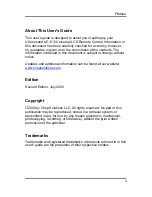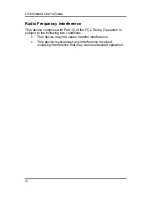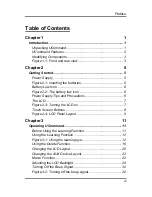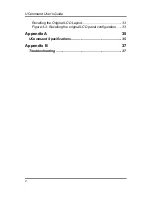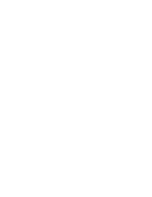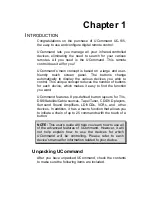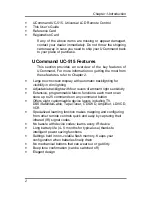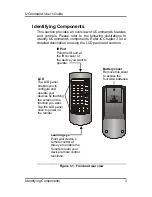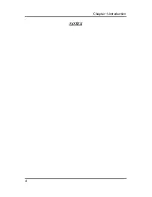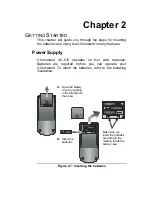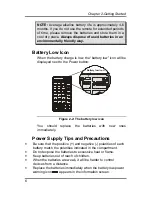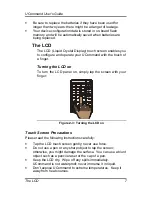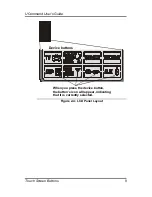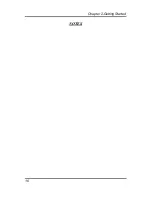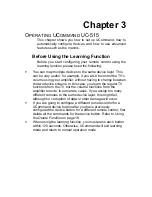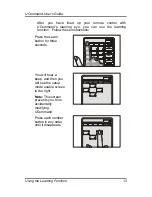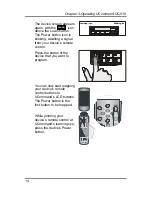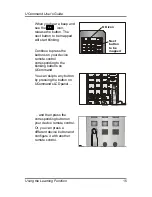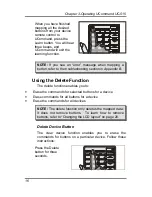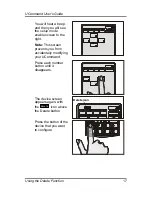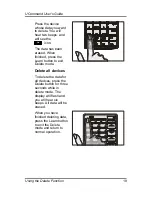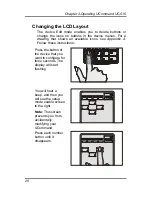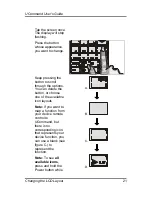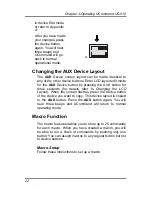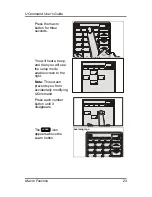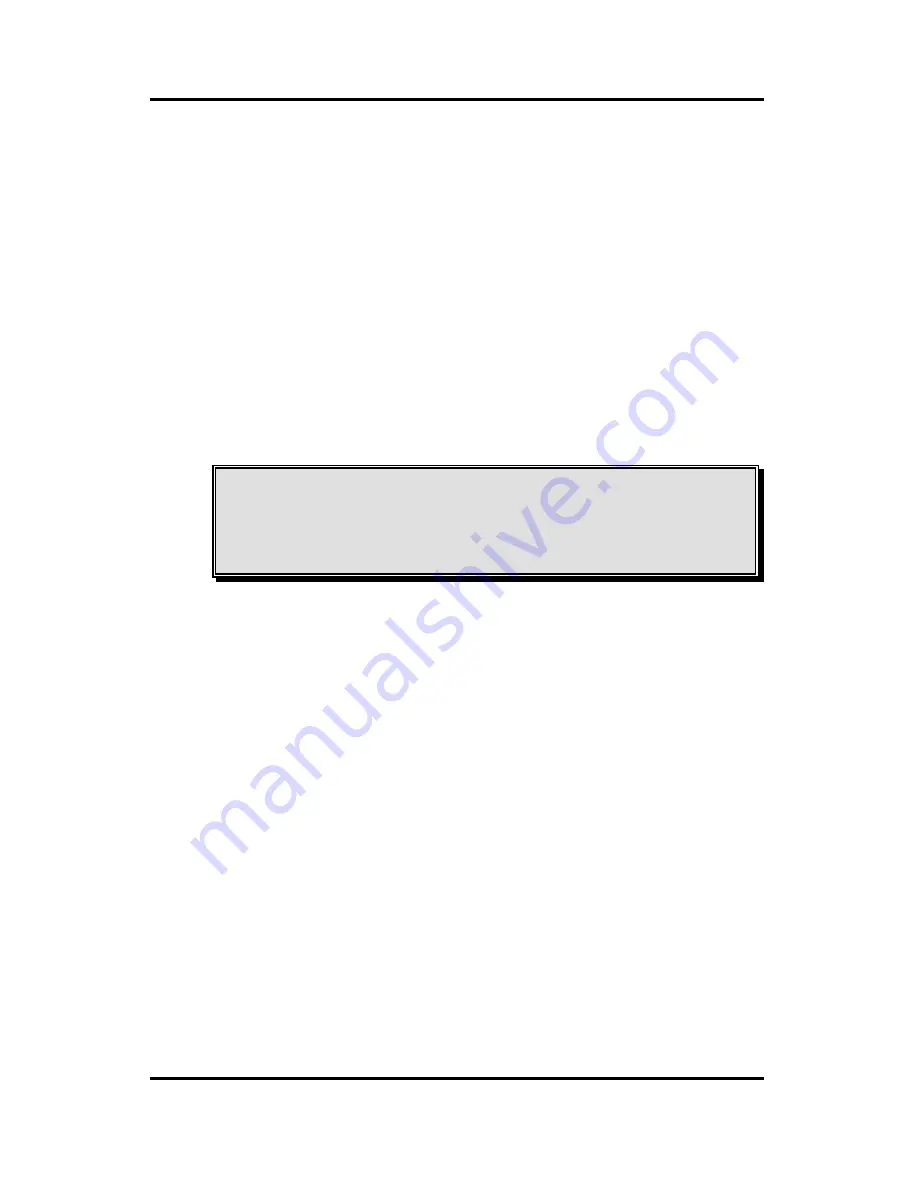
Chapter 2-Getting Started
8
•
Avoid dropping the UCommand unit.
•
Don’t drop anything on the LCD touch screen.
•
Clean the LCD touch screen with a soft cloth. If needed,
dampen the cloth slightly before cleaning. Never use
abrasives or cleaning solutions.
Touch Screen Buttons
The touch screen buttons enable you to control your devices
as you would with your regular remote control, set up
macros, and configure your LCD panel the way you want.
Using the touch screen is easy. Simply press the screen to
activate a function. You will hear a beep when you press the
button.
NOTE:
If you don’t hear a beep when you press the
screen, you may have deactivated the beep. Press any
device button twice to activate the beep function. If you
still don’t hear a beep, press the button a little more firmly.
The following illustration shows the eight device buttons and
icons available on the UCommand unit, for your reference.
Summary of Contents for UCommand UC-515
Page 1: ...Universal LCD Remote Control UC 515 With Touchscreen Learning Function User s Guide TM...
Page 6: ......
Page 10: ...Chapter 1 Introduction 4 NOTES...
Page 16: ...Chapter 2 Getting Started 10 NOTES...
Page 40: ...Chapter 3 Operating UCommand UC 515 34 NOTES...
Page 42: ...Appendix A All available Icons for the UCommand 36 ALL AVAILABLE ICONS FOR THE UCOMMAND...