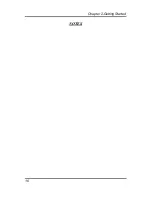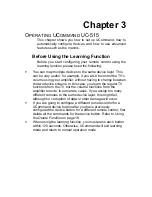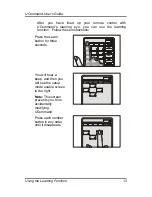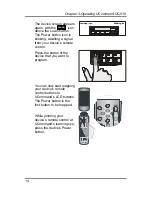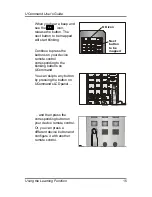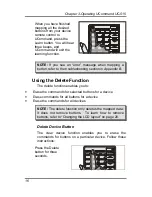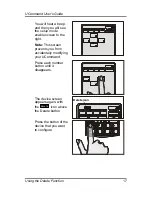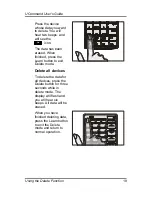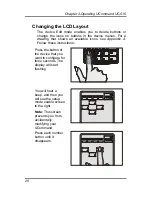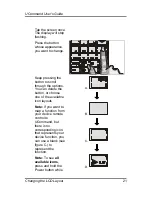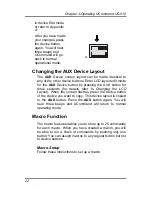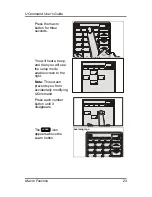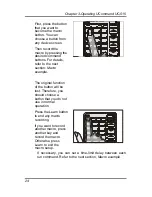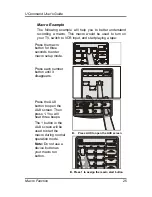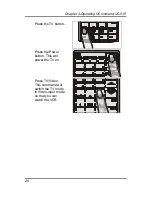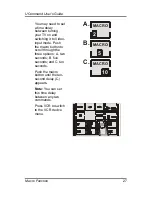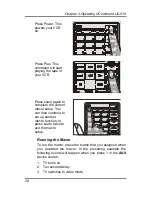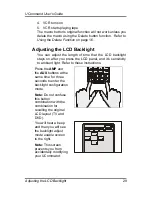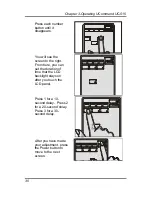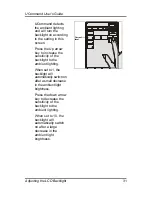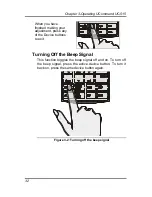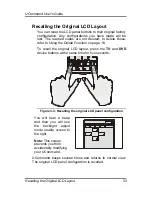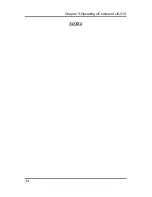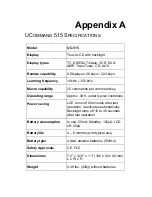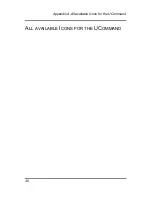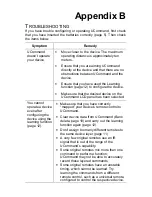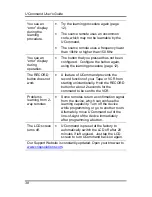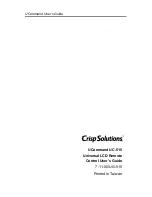Chapter 3-Operating UCommand UC-515
24
First, press the button
that you want to
become the macro
button. You can
choose a button from
any device screen.
Then record the
macro by pressing the
desired command
buttons. For details,
refer to the next
section:
Macro
example
.
The original function
of the button will be
lost. Therefore, you
should choose a
button that you do not
use in normal
operation.
Press the Learn button
to end any macro
recording.
If you want to record
another macro, press
another key and
record the macro.
Otherwise, press
Learn to exit the
macro setup.
1
1
If necessary, you can set a time-limit delay between each
run command. Refer to the next section,
Macro example
.
Summary of Contents for UCommand UC-515
Page 1: ...Universal LCD Remote Control UC 515 With Touchscreen Learning Function User s Guide TM...
Page 6: ......
Page 10: ...Chapter 1 Introduction 4 NOTES...
Page 16: ...Chapter 2 Getting Started 10 NOTES...
Page 40: ...Chapter 3 Operating UCommand UC 515 34 NOTES...
Page 42: ...Appendix A All available Icons for the UCommand 36 ALL AVAILABLE ICONS FOR THE UCOMMAND...