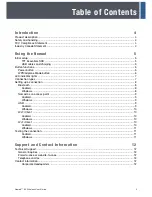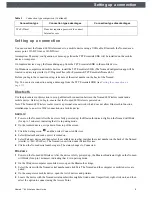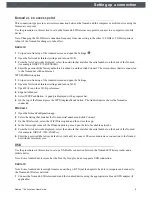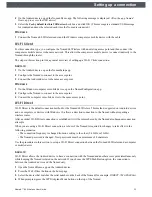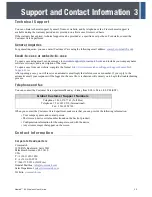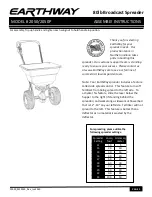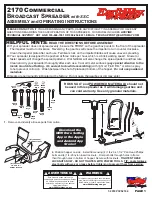Nomad™ 60 Wireless User Guide
10
Setting up a connection
2
On the Android device, open the Nomad Demo app. The following message is displayed:
Allow the app Nomad
Demo app to access the USB device?
3
Select the
Use by default for this USB device
check box and click OK. (This message is a standard USB message
for Android and must be selected each time the Nomad is connected.)
Windows
1
Connect the Nomad 60 Wireless reader and the Windows computer or mobile device with the cable.
Wi-Fi Client
For this connection type, you configure the Nomad 60 Wireless with an existing access point and then connect the
computer or mobile device to the same network. This allows the computer or mobile device to connect indirectly to the
Nomad through the router.
The steps in this section provide a general overview of setting up a Wi-Fi Client connection.
Android
1
On the Android device, open the NomadSetup app.
2
Configure the Nomad to connect to the access point.
3
Connect the Android device to the same access point.
Windows
1
On the Windows computer or mobile device, open the NomadConfiguration app.
2
Configure the Nomad to connect to the access point.
3
Connect the computer or mobile device to the same access point.
Wi-Fi Direct
Wi-Fi Direct is the default connection method for the Nomad 60 Wireless. This method, supported on Android devices
and on computers or devices with Windows 10, allows a direction connection to the Nomad without requiring a
wireless router.
After an initial Wi-Fi Direct connection is established, it will be remembered by the Nomad at subsequent connection
attempts.
When you are using a Wi-Fi Direct connection, a reboot of the Nomad is required for changes to take effect in the
following scenarios:
• The connection frequency is changed from one setting to the other (2.4 GHz or 5 GHz).
• The Nomad password is changed. New passwords must be a minimum of 8 characters.
Use the procedures in this section to set up a Wi-Fi Direct connection between the Nomad 60 Wireless and a computer
or mobile device.
Android
Wi-Fi Direct allows the Android device to have a connection with the Nomad and another access point simultaneously
while keeping the Nomad isolated on the network. If you choose the WPS Push Button option, the connection is
between the Android device and the Nomad only.
1
Open the Nomad Demo app on the Android device.
2
Press the Wi-Fi Direct button on the home page.
3
Select the device that matches the serial number on the back of the Nomad (for example,
DIRECT-7680-EN000xx
).
4
When prompted, press the WPS/Airplane Mode button on the top of the Nomad.