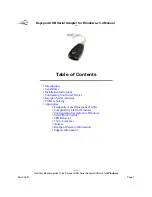7
Protecting Your Digital Assets
TM
CRU Data Express DX175 User Manual
b. The drive should appear in the list of Disks in the lower pane. You may need to scroll down
to see it. If the drive is already formatted, you can identify it easily by its volume name. If the
Device Properties Box (labeled ‘B’ in Figure 2) says “Not Initialized”, you’ll need to initialize the
disk before formatting it.
Right-click where it says “Not Initialized” and select
initialize Disk
. If you are prompted to select
a partition type, select
gpT
.
c. To format the volume, right-click the
Drive properties Box
(labeled ‘C’ in Figure 2) and select
new Simple volume...
d. Unless you wish to customize the settings in these dialog prompts, click
next
on the Select
Partition, Specify Volume/Partition Size, and Assign Drive Letter or Path dialog prompts, leaving
the default settings.
e. You will now see a window that allows selection of a file system. Choose
nTFS
and enter a
name for the new volume. Be sure to check the box labeled
Quick Format
, which will ensure
that the formatting process takes less than a minute.
f. Click
next
and then
Finish
to start the format process. When the format is complete, the Drive
Properties Box will update to show the new volume name. The new volume can now be found
by clicking on the
Computer button
in the Start Menu (Windows 7 or the Windows Server 2008
product family).
4.1.2 mount and unmount volumes
mount a volume
If the drive inside of the DX175 is already formatted, you can begin using the volume right away.
When the DX175 is properly connected and turned on, a window may open to allow you access to
the volume. If no window appears, find the volume by opening a File Explorer window (Windows
10, 8, and Server 2012 R2), by clicking on
This pC
in the navigation pane of a File Explorer Window
(Windows 10), by clicking on
Computer
in the navigation pane of a File Explorer Window (Windows
8 and Server 2012), or by clicking the
Computer button
in the Start Menu (Windows 7 or the Win-
dows Server 2008 product family).
unmount a volume
If are using the DX175 in conjunction with an SATA host card or motherboard with hot swap support
enabled, you should unmount the DX175 before powering it down. Otherwise follow the instructions
in the third paragraph of this section.
To unmount the volume, left click the
uSB plug icon
with the checkmark on
the Desktop task bar and select the proper device from the menu that pops up.
You may have to click on the
Show hidden icons arrow
on the task bar to find
the correct icon. Windows will indicate when it is safe to disconnect the DX175.
Many SATA hosts do not support unmounting SATA volumes, but third-party software utilities like
HotSwap! are available that will provide the functionality. You may download one of these utilities or
follow these instructions: Ensure no file transfers are taking place and make sure the Drive Activity
Figure 3.
The USB plug icon in the Windows
10 Desktop task bar.