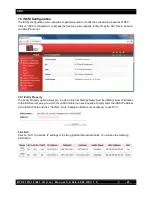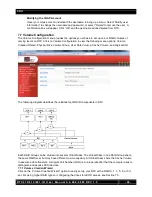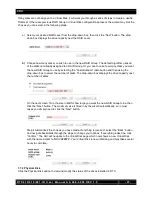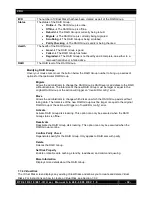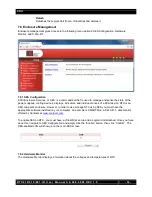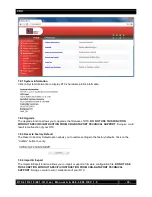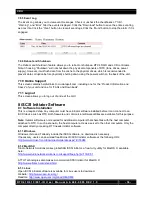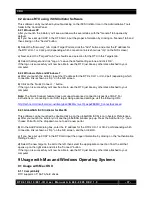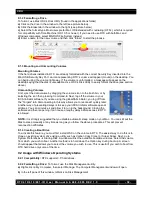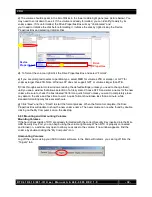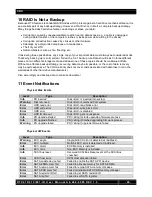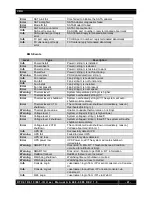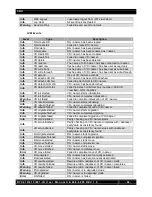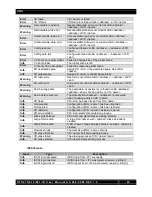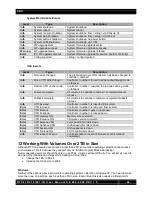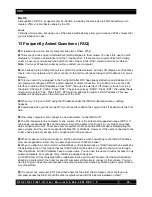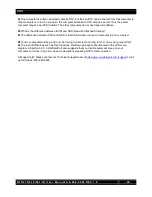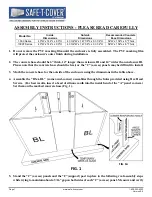CRU
R T X 4 1 0 / 6 1 0 / 8 0 1 - I R U s e r M a n u a l A 9 - 4 6 8 - 0 0 0 5 R E V 1 . 0
- 37 -
8.2 Access RTX using iSCSI Initiator Software
This software can by launched by double-clicking on the iSCSI Initiator icon in the Administrative Tools
folder in the Control Panel.
8.2.1 Windows XP
After you launch the initiator you'll see a window with several tabs, with the "General" tab opened by
default.
a)
If you have set up CHAP in the RTX GUI, input the proper information by clicking on “General” tab and
then clicking on the “Secret” button.
b)
Select the "Discovery" tab. Under Target Portals, click the "Add" button and enter the IP address for
the RTX’s CH-1 or CH-2 port (depending which connection link is shown as “Up” on the NIC screen).
c)
Next, select the "Targets" tab. You should see a selection for the RTX in this Targets tab.
d)
Select that target and click "Log on." Leave the default settings alone and click “OK”.
If the log-on is successful you'll now be able to use the RTX just like any other disk attached to your
computer.
8.2.2 Windows Vista and Windows 7
a)
After you launch the initiator, input the IP address for the RTX’s CH-1 or CH-2 port (depending which
connection link is shown as “Up” on the NIC screen.
b)
Click on the “Quick Connect…” button.
If the log-on is successful you'll now be able to use the RTX just like any other disk attached to your
computer.
Note:
The Quick Connect feature does not support advanced connection types like CHAP. For
instructions on connecting to an iSCSI target using advanced settings, visit the following URL:
http://technet.microsoft.com/en-us/library/ee338480(v=ws.10).aspx#BKMK_ConnectAdvanced
8.2.3 GlobalSAN iSCSI Initiator for MacOS
This
software can be launched by double-clicking on the globalSAN iSCSI icon in System Preferences.
a)
After you launch the initiator you’ll see the globalSAN window pop up. Press the Add button (“+”) and
choose Portal from the dropdown menu to add a new portal.
b)
On the Add Portal dialog box, enter the IP address for the RTX’s CH-1 or CH-2 port depending which
connection link is shown as “Up” on the NIC screen, and then click OK.
c)
If you have set up CHAP in the RTX GUI input the proper information by clicking on the “Authentication
Settings” button.
d)
Select the new target in the list to the left, then select the appropriate connection from the list that
opens up on the right side and click the “Connect” button.
If the log-on is successful you'll now be able to use the RTX just like any other disk attached to your
computer.
9 Usage with Mac and Windows Operating Systems
9.1 Usage with Mac OS X
9.1.1 Compatibility
RTX supports 3.5” SATA hard drives.