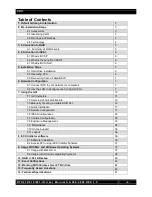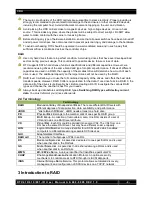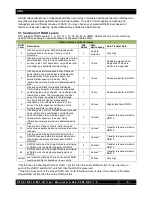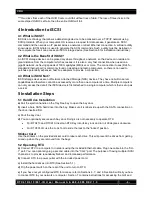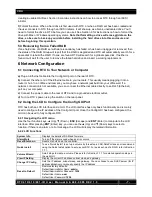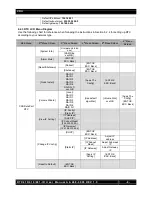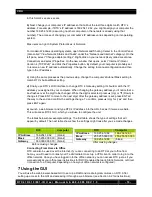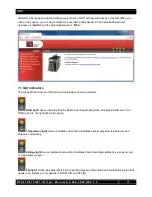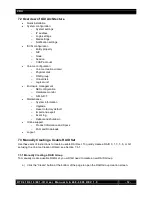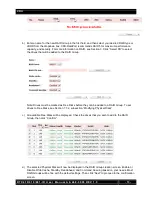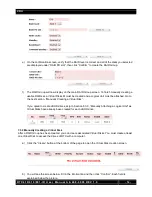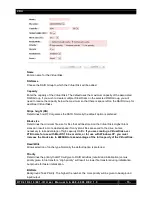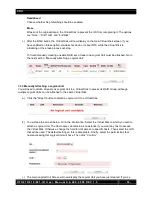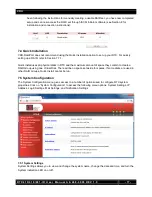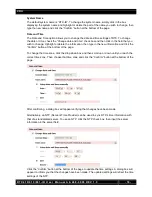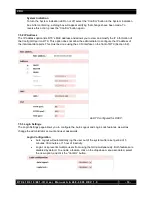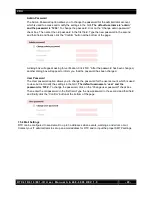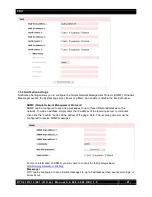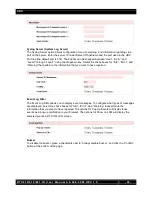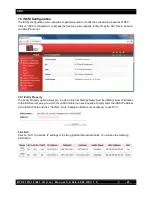CRU
R T X 4 1 0 / 6 1 0 / 8 0 1 - I R U s e r M a n u a l A 9 - 4 6 8 - 0 0 0 5 R E V 1 . 0
- 9 -
6.2.4 Instructions for Differing Network Connection Types
DHCP-Enabled Network
On DHCP networks, a new IP address is dynamically assigned to RTX’s Config GUI port as soon
as the network detects it. You can determine this address by checking the LCD interface on the
front of RTX. It will appear in this format: xxx.xxx.xxx.xxx. Simply type this IP address into a web
browser on your computer. This will access RTX’s GUI, which you will use to configure the unit.
Static Network
a)
Check your computer’s IP address, subnet mask, and gateway. Mac users can find this
information in System Preferences
Network.
To do this in Windows, open Network and Sharing Center in the Control Panel (Also called “View
Network Status and Tasks” under the “Network and Internet” category). On the left pane, select
“Change adapter settings”. Right-click on your network (likely called Local Area Connection) and
select Properties. On the new window that opens, select “Internet Protocol Version 4 (TCP/IPv4)”
and click the Properties button. Your computer’s IP address, subnet mask, and gateway will be
displayed.
b)
On the RTX LCD interface, press ENT and then scroll up or down to
Change IP Setting
.
Press ENT.
c)
Scroll up or down to find
Static
. Press ENT.
d)
Change the IP address to closely match what your computer is using. Or, if you are on a
business network, have your IT administrator assign you an IP address. The IP address you
select must
NOT
be in use by another device.
For example, if your computer's IP address is 192.168.0.9, you might change the RTX’s IP to
192.168.0.7.
On smaller networks, each of the first three octets must be the identical to
your computer’s IP address!
When changing the IP address you'll notice that a box flashes
over the digit to be changed. While the digit is selected, press
▲ (Up) or ▼ (Down) to change it.
Press ENT to move to the next digit.
e)
After the IP address is set, enter the subnet mask address
exactly
as it is shown on your
computer’s TCP/IP settings.
f)
Next, enter the gateway address
exactly
as it is shown on your computer’s TCP/IP settings.
g)
Confirm the settings change. To confirm, press
▲ (Up) for “yes” and then press ENT again.
h)
Type the RTX’s new IP address into a web browser on your computer. This will access the
RTX’s GUI, which you will use to configure the unit.
Direct Connection to a Computer
The instructions are similar to those for a static network (see above), except that your computer
will not have an IP address assigned if it’s not a part of a network. Since RTX and your computer
must have similar IP addresses, you will assign an IP address to your computer based upon the
default IP address of RTX.
a)
Check RTX’s LCD to find out the IP address of the Config GUI configuration port. It will appear