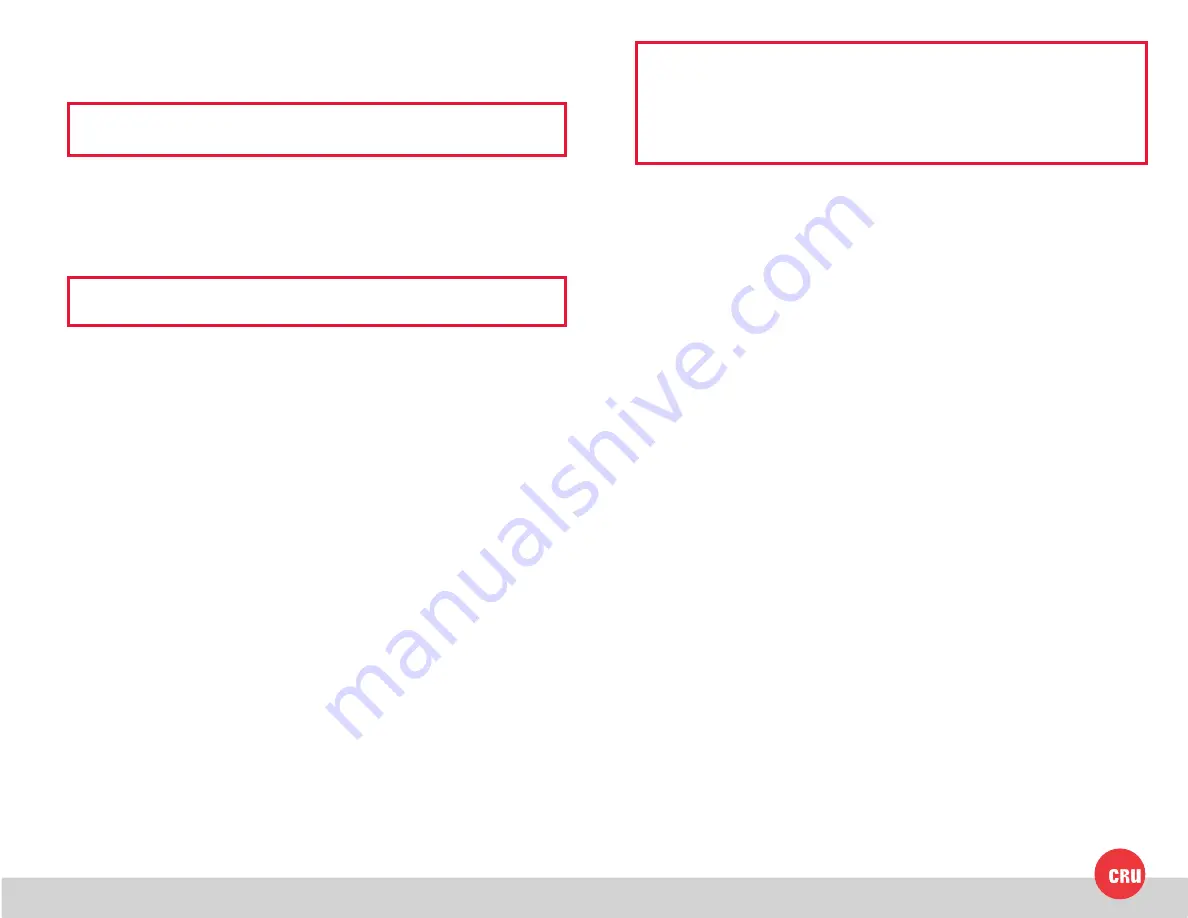
PMS 711
2 cyan
85 magenta
76 yellow
10.25.12
CRU Mark
1 Installation Steps
1.1 Installing Hard Drives
1.1.1 TrayFree™ Bay Drive Installation
NOTE: This subsection refers only to the RAX210-3QR enclosure.
a.
Pull on the ejection handle to open the door.
b.
Slide in your SATA hard drive, connector-end first with the label facing up.
c.
Shut the door by pushing on the handle.
1.1.2 Drive Installation for RAX with Removable Carriers
NOTE: This subsection refers only to the RAX211-3QR.
a.
Slide the drive carrier out of the RAX enclosure.
b. The carrier’s cover is held in place by a screw on the rear of the unit.
Remove the screw and then remove the cover.
c.
Slide the drive in from the front of the carrier.
d. Mate the connection on the drive with the connection on the drive carrier
circuit board.
e.
Flip the drive/carrier assembly over and secure the drive in place with the
provided screws.
f.
Attach the Temperature Control Cooling Sensor to the top of the drive with
a piece of tape.
g. Replace the carrier cover and secure the screw on the rear of the carrier.
h.
Slide the carrier into the RAX enclosure.
1.2 Operating Your RAX Enclosure
Connect the data cables to the RAX enclosure and your computer. Plug in the
power cord to a grounded electrical outlet. Insert hard drives into the unit and
turn on the power.
•
For the RAX210, the drives will begin to spin up automatically.
•
For the RAX211, use the included set of keys to turn the key 90 degrees
clockwise to power on each hard drive.
NOTE: When
any
hard drives are first used with a RAX 3QR unit they will
show up as blank, unallocated drives and you’ll need to create a
RAID inside the unit before you can use it.
Note that creating a
RAID will erase all data on the drive, so be sure to back up
your data before beginning this operation
.
Your RAX enclosure is now ready to use! If the hard drive is already formatted, it
can be used right away. If the hard drives are brand new, or their file systems are
not compatible with your operating system, the drive will need to be formatted
before being used.
2 RAID Configuration
Use the LCD and menu selection buttons to complete these steps.
Changing
RAID levels will erase any data on the drives. Make a backup copy of
any data you wish to keep before changing the RAID.
2.1 Creating a New RAID
a. Disconnect the RAX 3QR unit from the computer.
b.
Insert two hard drives (preferably both the same make, model, and capacity)
into the RAX 3QR unit and flip the power switch on the rear of the unit.
c.
After the RAX 3QR unit boots up, it will begin alarming and the LCD will
display the error “Error: Not a RAID Set”. Press the
Enter
button to silence
the alarm.
d. Press the
Enter
button a second time and the LCD screen will ask “Make
New RAID?” Press
Enter
to confirm.
e.
The LCD will display “Select RAID Type”. Press
Up
or
Down
to cycle through
to your desired RAID type and press
Enter
.
f.
The screen will display “Will Erase all Data OK?”
Pressing Enter will
result in the loss of all data on the drives.
Ensure all data is backed up,
then press
Enter
.
g.
The new configuration will be selected and the RAX 3QR unit will reboot.
The RAID is now created.




















