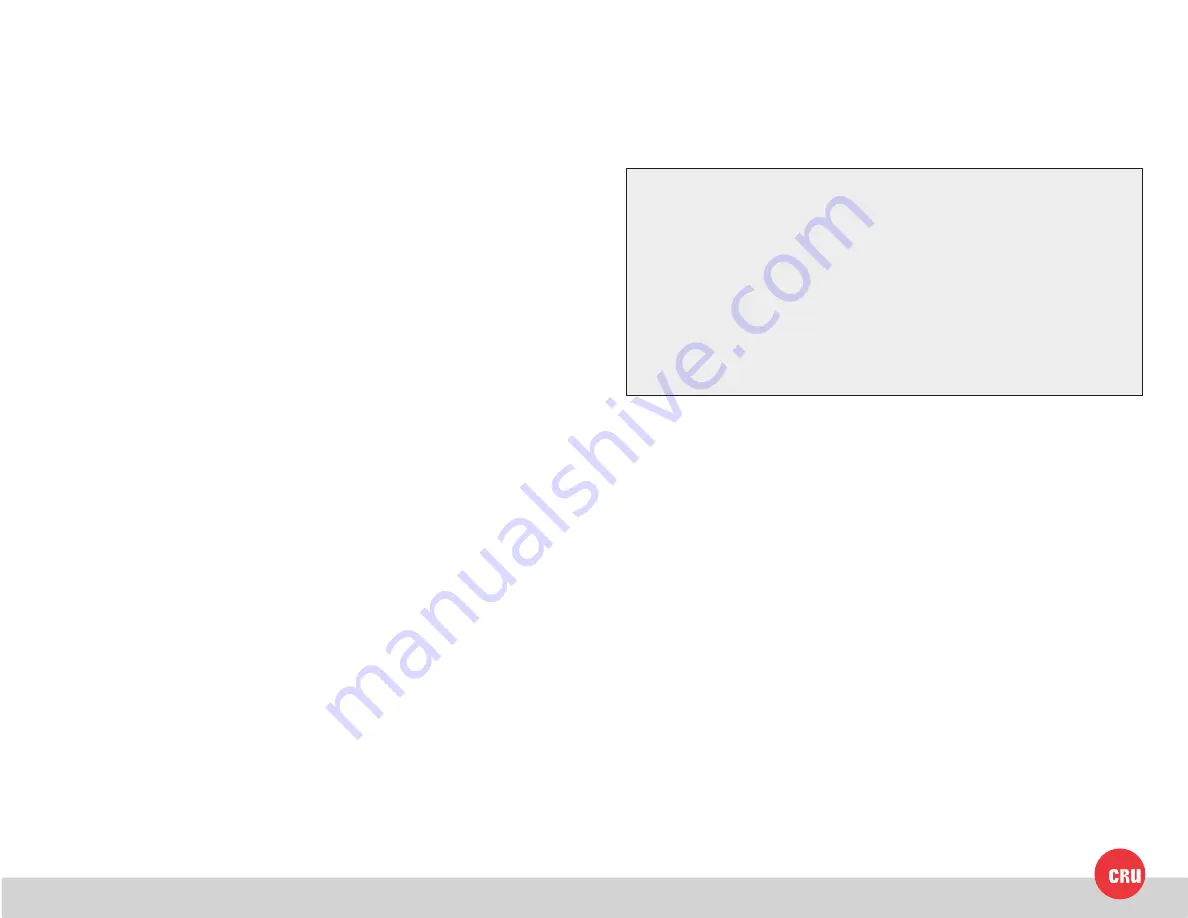
PMS 711
2 cyan
85 magenta
76 yellow
10.25.12
CRU Mark
3. Setup
RTX-3QR can connect to your computer in one of four ways (eSATA, USB 2.0,
FW 800, and USB 3.0). Choose one of those four cables to use and plug it into
RTX. Connect the power cord to the unit and to a grounded electrical outlet.
Switch the unit on.
4. Creating a New RAID
Use the LCD and interface buttons to complete this step if you did not purchase
your unit pre-configured.
a. Upon insertion of new disks, the LCD will read “RAID Error: not a RAID set.”
Press “Enter” on the front interface twice.
b. The LCD screen will display “MAKE A NEW RAID?” Select “yes.”
c. Select your RAID type (RAID 0 or 1)
d. The LCD will read “Will erase all data OK?” If okay, select “yes.”
5. Changing the RAID Type
Use the LCD and front interface buttons to complete this step)
a. Disconnect RTX from the computer.
b. Press the Up button, for the ‘Change RAID Mode’ screen.
c. Press the Enter button.
d. Press the Down or Up button to select the desired RAID type.
e. The screen will display ‘Will Erase all Data.’ If data is backed up press Enter.
The new configuration is selected and RTX will reboot.
6. Adding a new disk
RAID 1
In the event of a disk failure or removal for a RAID 1, the RAID will continue to
function in a degraded state. Add a new disk to RTX-3QR to rebuild the RAID.
After the new drive has been detected RTX-3QR will ask to add a new disk.
Press the enter button to select yes to add the disk. The disk will be added
to the RAID and the RAID will begin to rebuild. The LCD screen will display
the percent complete for the rebuild. You can toggle to the approximate time
remaining by pressing enter on the front panel.
RAID 0
Never remove a drive from a RAID 0 as this will cause the loss of all data. In
the event of a disk failure for a RAID 0, the RAID will be destroyed. Add a
drive and then press the Up button to create a new RAID. Follow the display
prompts to build a new array.
7. Buzzer and Temperature Configuration
The free software application “Configurator” allows users to change RTX-3QR’s
settings to meet individual needs. Configurator allows the user to set the
password, enable and disable audible alarms, and change the thresholds for
temperature warnings and alarms.
Use FireWire 800 in either FireWire port or a USB type-A to A cable in the USB
2.0/eSATA combo port to configure your product.
To download Configurator and for the full Configurator manual, please visit
http://www.wiebetech.com/software/configurator.php.
8. Encryption information (RTX Secure 222-3QR only)
RTX Secure 222-3QR includes an internal encryption key preinstalled in
each bay. After inserting any drive and formatting it, that drive will only be
readable in the RTX Secure 222-3QR and will be fully encrypted—including
the boot sector, operating system and all files—without performance
degradation. The internal encryption key can be overridden by inserting a
different encrypion key in the front of the bay.
RAID IS NOT A Backup
Because your RTX-3QR features a redundant RAID mode which protects against a
hard drive mechanical failure, it is an excellent part of any backup strategy. However,
a RAID is not, in itself, a backup strategy. Many things besides hard drive failure can
compromise your data (e.g. malware, theft, fire, etc.) That’s why it’s important to have
another copy of your data somewhere else. Follow the 3-2-1 backup rule: your data
should exist in three different places on two different storage media and at least one of
those copies should be maintained offsite.
If you do not have an effective backup strategy, you may not be able to recover your
data, or the cost of recovery may be quite expensive. Our warranty does not cover
costs associated with data loss (nor do the warranties of other hard drive manufactur-
ers). We know it would be heartbreaking to lose your data, so please plan accordingly!




















