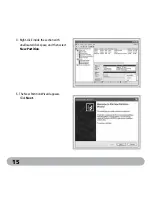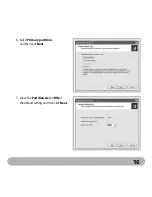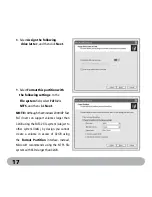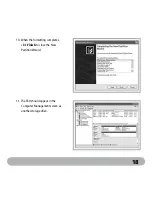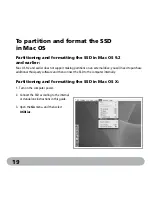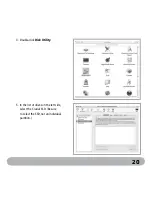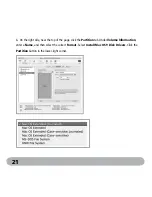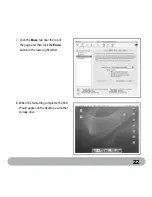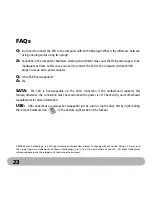11
Removal steps
To remove a 2.5-inch external enclosure from a 3.5-inch or
5.25-inch drive bay
1. If your system does not support hot-swapping, turn off the computer power before removing the drive.
(Check with your motherboard or system manufacturer for more information.)
2. Press the eject button on the 3.5-inch drive bay to pop out the 2.5-inch external enclosure.
3. Pull the 2.5-inch external enclosure out of the 3.5-inch drive bay.