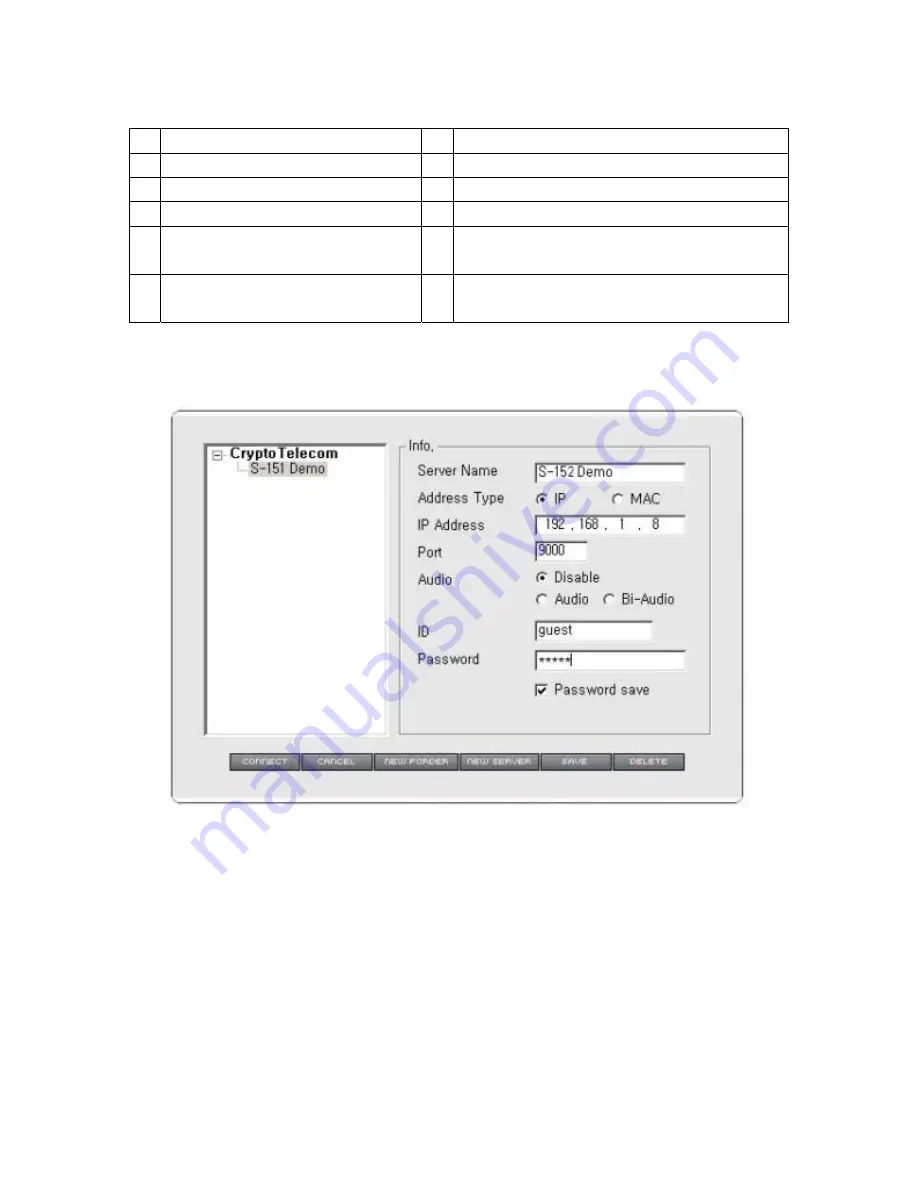
74
5
Record upon Motion Event.
15
Save set value
6
Set the duration of Motion recording.
16
Close Window
7
Record upon Sensor Event
8
Set the duration of Sensor recording.
9
Select the beep sound enable or not
upon event on Motion or Sensor.
10 Set the duration of beep sound upon
event on Motion or Sensor
5.7.4.3 S-151 Connection
Click ‘ON’ of [Pic.5-39] to open S-160 Connection Page.
Pic. 5
―
41 S-160 Connection Menu
(1)
(2)
(3)
(4)
(5)
(6)
(7)
(8)
(9)
(10)
(11)
(12)
(13)
(14)
(15)
(16)
(17)
(18)
Summary of Contents for S-160
Page 1: ...1 Network A V Server S 160 User s Manual Version1 0 ...
Page 6: ...6 1 Feature ...
Page 9: ...9 2 Installation and Video Check ...
Page 15: ...15 3 Basic Setting ...
Page 27: ...27 4 Expert Setting ...
Page 29: ...29 Pic 4 2 Administrator s Page ...
Page 48: ...48 5 Basic Use ...
Page 78: ...78 6 Network Environments ...
Page 80: ...80 7 Appendix ...













































