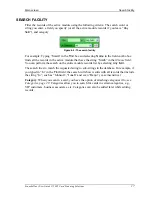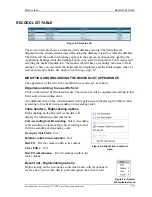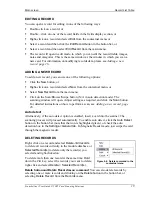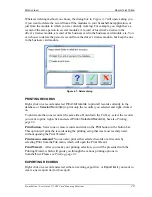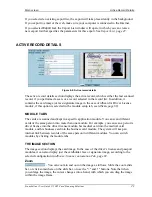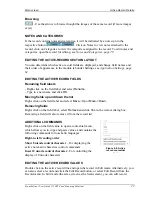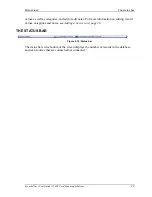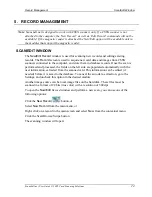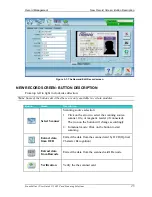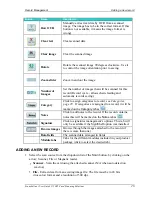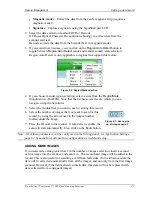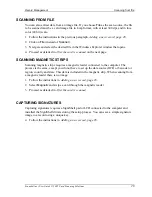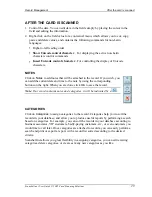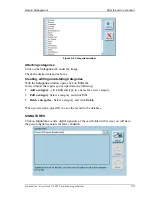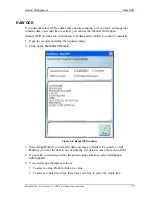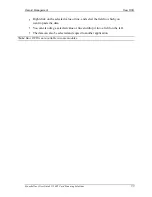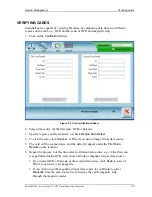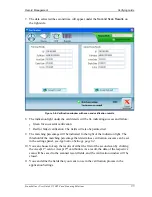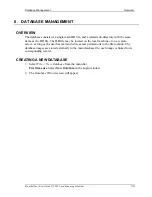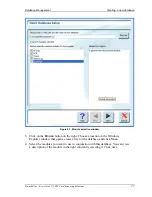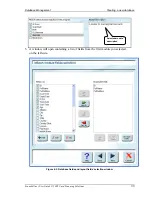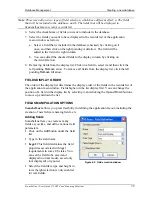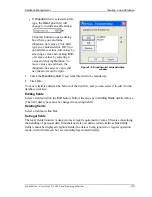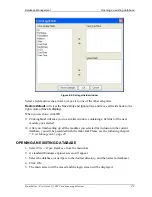Record Management
Adding a new record
Scanshell.net User Guide © 2005 Card Scanning Solutions
26
Button
Name
Description
Raw OCR
Manually extract text data by OCR from a scanned
image. The image has to be in the correct format. If this
button is not available, it means the image format is
wrong)
Clear text
Clear scanned data
Clear image
Clear the scanned image
Rotate
Rotate the scanned image 90 degrees clockwise. Use it
to control the image orientation prior to saving.
Zoom slider
Zoom in and out the image
Number of
Images
Set the number of images that will be scanned for this
record (Record cycle - allows chain- feeding and
automatic records saving.)
Category
Click to assign categories to record, see
Categories,
page 29
. If categories are assigned to a record, it will be
marked on the
Category
tab as
Notes
Click to add notes to the record. If the record contains
notes this will be marked on the
Notes
tab as
Signature
Click to signatures management’s options. This tab will
only be available if the SigniShell option was installed.
Browse images
Browse through the images attached to the record (if
there is more than one)
Data fields
The scanned data arranged in fields
Module tabs
Tabs for the different modules included in your product
package (click to select the desired tab)
ADDING A NEW RECORD
1.
Select the scan source from the dropdown list of the
Scan
button, by clicking on the
arrow; Scanner, File or Magnetic reader.
s
Scanner
– Scan the card using the attached scanner.(N/A when auto detection
is active)
s
File
- Extract data from an existing image file. The file must be in 24 bits
(true color) format and a resolution of 300 dpi.