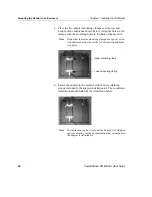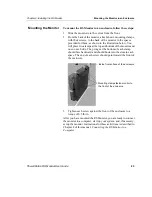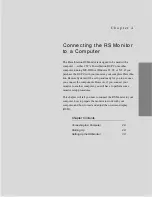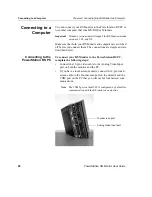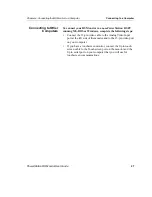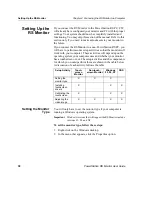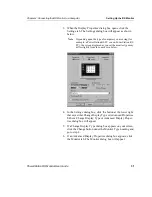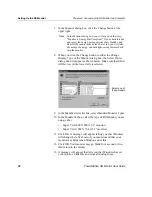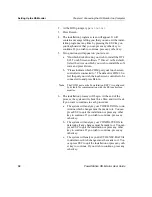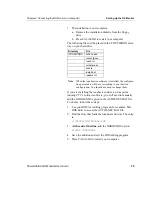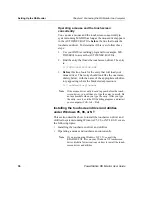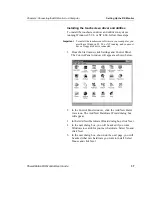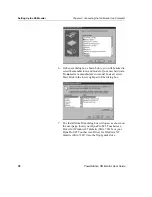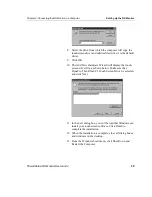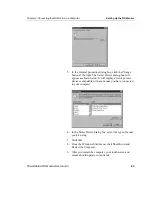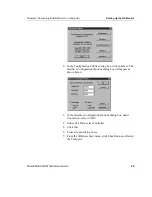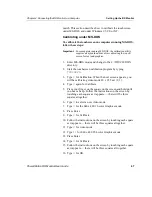Setting Up the RS Monitor
Chapter 4: Connecting the RS Monitor to a Computer
32
PowerStation RS Monitor User Guide
7. In the Monitor dialog box, click the Change button at the
upper right.
Note
In the Monitor dialog box, you will see a box that says,
"Monitor is Energy Star Compliant." If you check this box
and select the energy-saving options (Low Standby and
Shut Off Monitor) in the Screen Saver tab, you will take
advantage of energy- and backlight-saving features built
into the monitor.
8. When you click the Change button in either the Change
Display Type or the Monitor dialog box, the Select Device
dialog box will appear as shown below. Make sure that Show
All Devices (at the lower left) is selected.
9. In the Manufacturers list box, select Standard Monitor Types.
10. In the Models list box, select the type of RS Monitor you are
using, either:
•
Super VGA 800 X 600 (12.1" monitor)
•
Super VGA 1024 X 768 (15.1" monitor)
11. Click OK. A message will appear telling you that Windows
will change the refresh rate of your monitor and that your
monitor may blink when Windows does this.
12. Click OK. Your monitor may go blank for a second or two,
then return to the display.
13. A message will appear that tells you that Windows has set
your monitor. Click OK and close all dialog boxes.
Select one of
these models