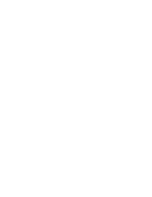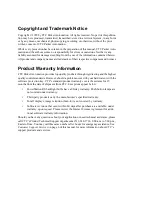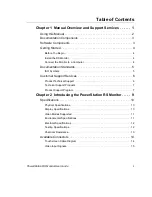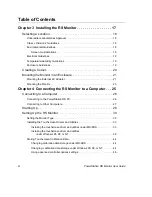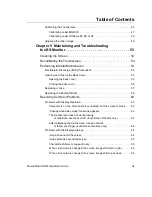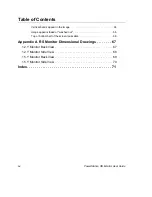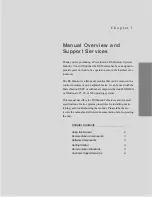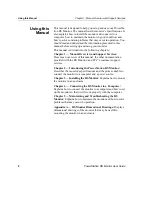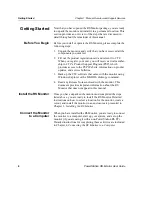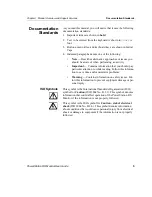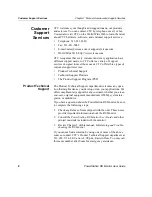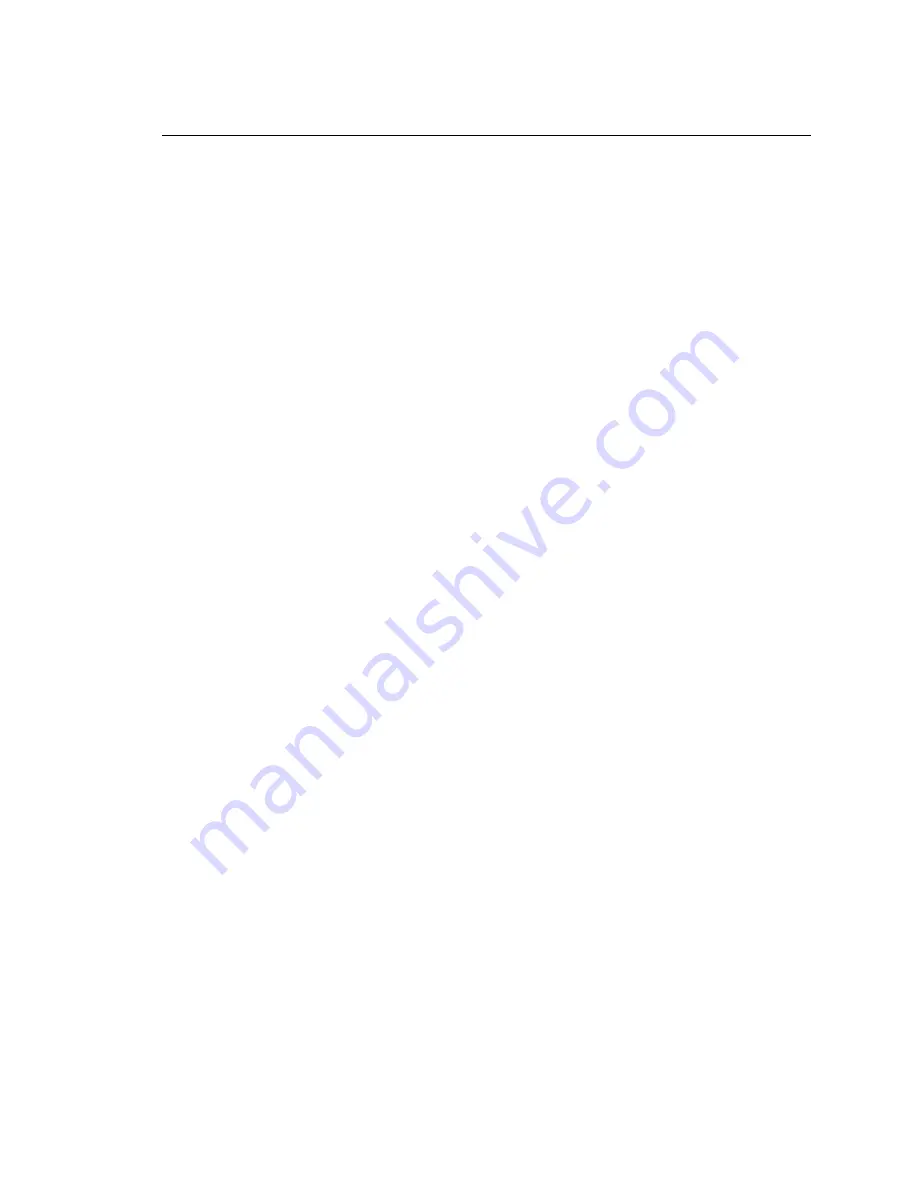
Table of Contents
PowerStation RS Monitor User Guide
iii
Calibrating under Windows 95, 98, or NT . . . . . . . . . . . . . . . . . . . . . . . . . . 48
Chapter 5 Maintaining and Troubleshooting
the RS Monitor . . . . . . . . . . . . . . . . . . . . . . . . . . . . . . . . . 53
Cleaning the Screen . . . . . . . . . . . . . . . . . . . . . . . . . . . . . . . . . . . . . . 54
Recalibrating the Touchscreen . . . . . . . . . . . . . . . . . . . . . . . . . . . . . . 54
Performing Internal Maintenance . . . . . . . . . . . . . . . . . . . . . . . . . . . . 54
Electrostatic Discharge (ESD) Precautions . . . . . . . . . . . . . . . . . . . . . . . . . . . . 55
Resolving Common Problems . . . . . . . . . . . . . . . . . . . . . . . . . . . . . . 62
Computer is on, the video cable is connected, but the screen is blank . . . . 63
"Unsupported video mode" message appears . . . . . . . . . . . . . . . . . . . . . . . 63
The touchscreen does not work properly,
or calibration seems incorrect (touchscreen monitors only) . . . . . . . . . 63
After calibrating the touchscreen, it does not work
or follow your finger (touchscreen monitors only) . . . . . . . . . . . . . . . . . 64
Image extends beyond the screen . . . . . . . . . . . . . . . . . . . . . . . . . . . . . . . . 65
Characters shimmer or appear fuzzy . . . . . . . . . . . . . . . . . . . . . . . . . . . . . . 65
When video mode is changed, the screen image shifts left or right . . . . . . . 65
When video mode is changed, the screen image shifts up or down . . . . . . 66