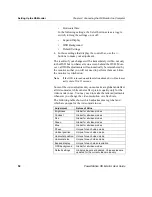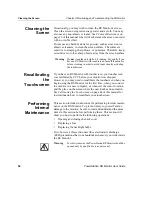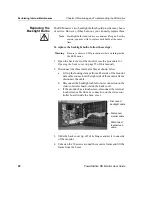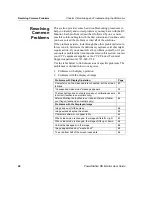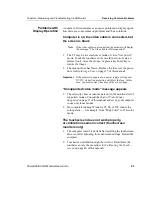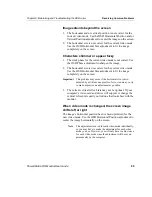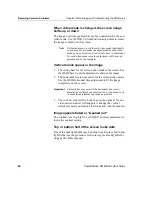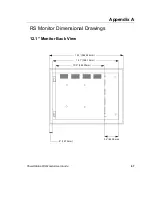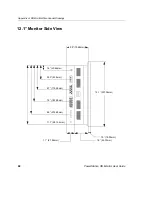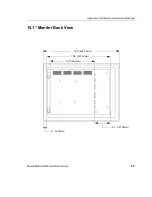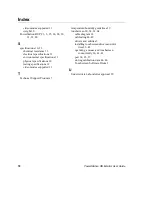Resolving Common Problems
Chapter 5: Maintaining and Troubleshooting the RS Monitor
64
PowerStation RS Monitor User Guide
3. The touchscreen drivers may have been installed incorrectly.
a.
Look in the AUTOEXEC.BAT file for the following
line, which verifies that the touchscreen driver is be-
ing loaded:
C:\TOUCH\DOX\SC3DOX
b. Make sure that the line that loads the mouse driver ap-
pears before the line that loads the touchscreen driv-
er.
Important
To perform this check, you must know the path for
installing your mouse driver.
After calibrating the touchscreen, it does not work
or follow your finger (touchscreen monitors only)
1. The touchscreen cable may be loose or improperly connected.
Make sure that the touchscreen cable is properly connected.
2. The touchscreen cable may be damaged. Replace the touch-
screen cable.
3. The touchscreen may be damaged. Contact CTC Product
Technical Support at 513-248-1714 about having the touch-
screen replaced.
4. Cables or wiring inside the monitor may be damaged. Open
the back cover of the monitor (see the procedure for Opening
the back cover on page 55 of this manual) and inspect for
broken, loose, or frayed cables or wiring. Secure loose cables
and replace damaged cables or wiring.
Problems with the
Displayed Image
A combination of incorrect on-screen display (OSD) adjustments
can cause problems with the displayed image. In this circum-
stance, a good first step toward a solution is to select the Default
Settings icon in your OSD and reload the factory default settings.
This will set up your monitor with standard video timings and
provide a good starting place for fine-tuning adjustments.
Image does not fill the screen
The current video mode has a resolution less than the monitor’s
pixel format. For example, the video mode is 640 X 480, and the
monitor’s pixel format is 800 X 600. Set the OSD Expand Display
adjustment to On.