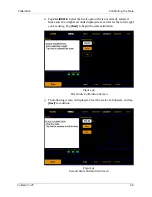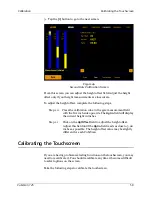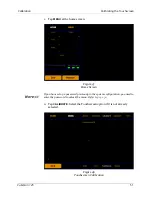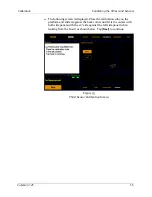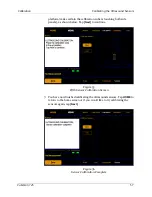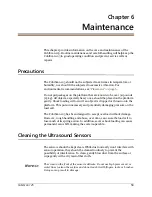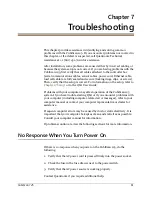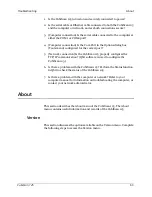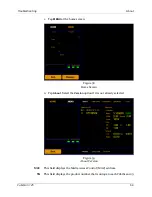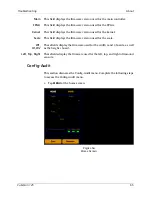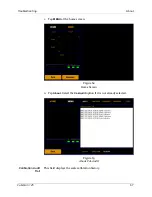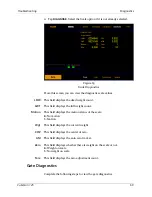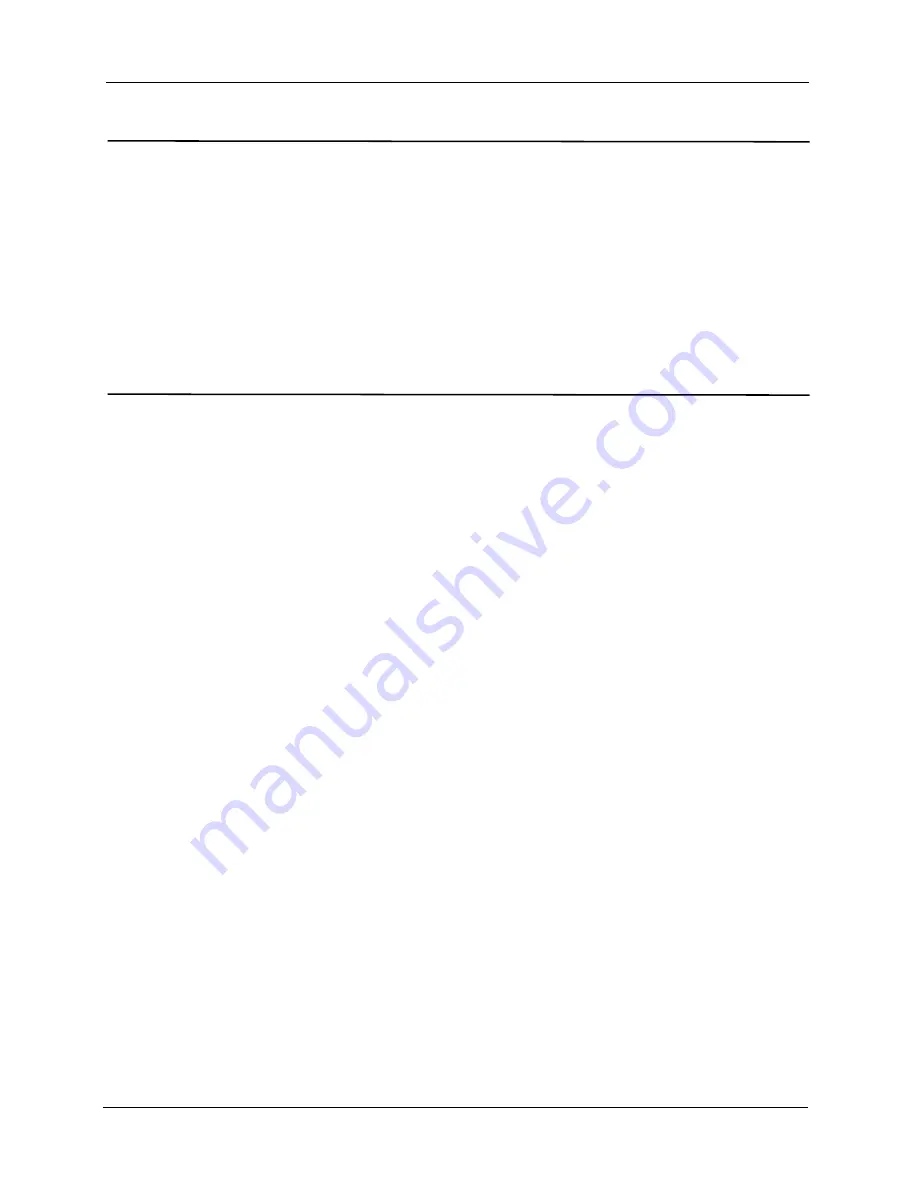
Maintenance
Cleaning the Gate Filters
CubiScan 125
59
Cleaning the Gate Filters
This section describes how to clean the gate filters. The gate filters should
be kept clean. While dust normally won't interfere with sensor operation,
they should be cleaned routinely to prevent the possibility of interference.
To clean the gate filters, use a clean, damp (if needed) microfiber cloth. Use
water to dampen the cloth;
do not clean the gate filters with a solvent
as this could cause damage
.
Removing the Controller
If you suspect that there is a problem with the CubiScan 125 controller, first
review the Troubleshooting chapter and take any recommended action. If
the problem persists, contact Quantronix Technical Assistance at +1 (801)
451-7000 for assistance.
If Quantronix recommends removing the controller and returning it for
service, proceed as follows.
1. Turn off the power switch, and disconnect the power cord from the
control box.
2. Remove the glass platform from the CubiScan 125 base. It can simply be
lifted out.
3. Place the platform in a safe location where it will not get stepped on or
broken.
4. Locate the control box (the metal box directly behind the touchscreen).
5. Disconnect all connectors that are attached to the control box, as
follows:
•
To remove a sensor connector, press the tab on the connector to
release it, and pull it straight out.
•
To remove the Ethernet cable connector, press the tab on the
connector to release it, and pull it straight out.
•
To remove the load cell connector, turn the screws to loosen the
connector, and pull it straight out.
•
To remove the power connector, take hold of the connector close to
the panel, and pull it straight out using even pressure.