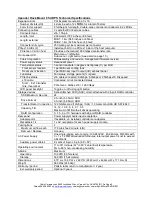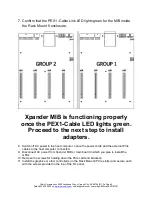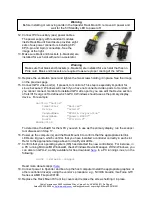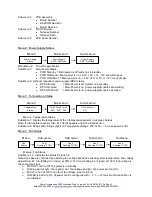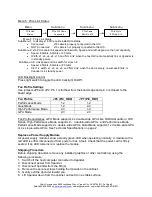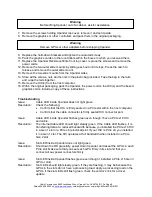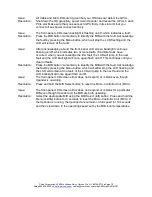Cubix Corporation
2800 Lockheed Way
Carson City, NV 89706-
0713 ● Page 5
Sales 800.829.0550
http://www.cubix.com
sales@cubix.com
xprm8g3-825urp24-20181001
12. Connect PCIe auxiliary (aux) power cables.
The power supply with redundant modules
inside Rack Mount 8 enclosure provides eight
sets of aux power connectors including 6P +
8P (6-pin and 8-pin) connectors. See the
image at the right.
13. Make sure blank end brackets (L-brackets) are
installed for each slot without an accelerator.
14. Replace the ventilation panel and tighten the two screws holding it in place. See the image
on the previous page.
15. Connect GPU video port(s), if present, to monitors. This step is especially important for
Linux, because X Windows will crash if you have not connected video ports to monitors. If
you cannot connect monitors to installed GPU video ports, you can edit the Device section
of /etc/X11/xorg.conf to define which GPU X Windows should use as the primary display
device. For example:
Section "Device"
Identifier "Device0"
Driver "nvidia"
VendorName "NVIDIA Corporation"
BoardName "Quadro M6000"
BusID "PCI:8:0:0"
EndSection
To determine the BusID for the GPU you wish to use as the primary display, run the scanpci
tool discussed in Step 17.
16. Power up the computer(s) and the Rack Mount 8 to confirm that the appropriate slot link
LEDs are lit green, which confirms that you have installed a controller correctly in each slot.
Refer to the appropriate image above to identify slot LEDs.
17. Confirm that your operating system (OS) has detected the new controller(s). For instance, in
a PC running Microsoft® Windows®, check Windows Device Manager. Within Windows, you
can also run GPU-Z, a utility available for free download
here
. In a PC running Linux, run the
following:
root# > XFree86
–
scanpci
Read more about scanpci
here
.
18. Connect power to Xpander and boot up the host computer.Install the appropriate graphics or
other controller driver
(s) using the vendor’s procedure:
e.g.
, NVIDIA Quadro / GeForce GTX
Series or AMD Firepro W9100.
19. Replace the Rack Mount 8 front top covers and replace the screws holding it in place.
Warning
Make sure that blank end brackets (L-brackets) are installed for each slot that has no
PCIe card. Blank end brackets are required to assure proper cooling of the GPUs.
Warning
Before installing or removing cards in the Xpander Rack Mount 8, remove AC power and
wait for the 5V Standby LED to power off.