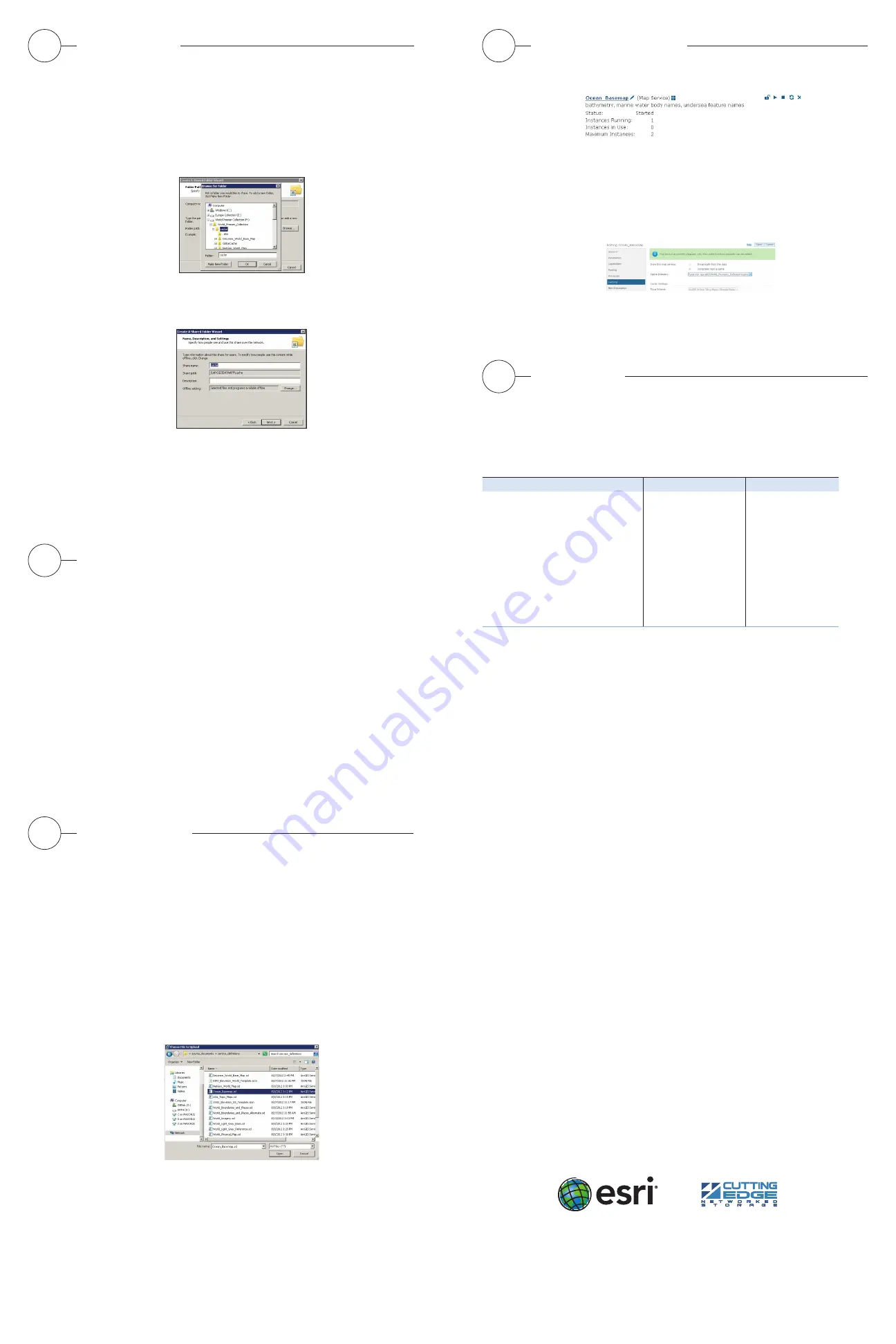
Copyright © 2012 Esri. All rights reserved. Esri, the Esri globe logo, ArcGIS, StreetMap, arcgis.com, and esri.com are trademarks, service marks,
or registered marks of Esri in the United States, the European Community, or certain other jurisdictions. Other companies and products or
services mentioned herein may be trademarks, service marks, or registered marks of their respective mark owners.
Data Appliance for ArcGIS must be confi gured to share the data collections.
A. Log in to Data Appliance for ArcGIS as
Administrator
.
B. Click
Start
>
Administrative Tools
>
Computer Management
.
C. In the Computer Management application, click
Shared Folders
to expand
the tree and right-click the
Shares
folder. Select
New Share
.
D. In the Create A Shared Folder wizard, click
Next
to begin.
E. For Folder path, click
Browse
and navigate to the hard drive with the
data collection (usually drive E). Select the cache directory and click
OK
.
F. Click
Next
.
G. In the Name, Description, and Settings dialog box, enter the
Share name
for cache or source documents and enter the
Share path
for the appropri-
ate directory.
H. Click
Next
.
I. Select the
Customize Permissions
option and click
Custom
.
J. In the Customize Permissions window, click
Add
.
K. Add the following users and groups if needed: Administrator and arcgis.
L. Make sure the permissions for the users and groups are set to Full
Control.
M. Repeat steps 7C through 7L for the source documents share.
Create Shares
7
Confi gure ArcGIS Server to Use Cache Directory
8
ArcGIS 10.1 for Server maintains a list of directories in which it can fi nd map and
globe cache tiles. You need to explicitly add the Data Appliance cache directory
to this list.
A. Log in to ArcGIS Server using the Data Appliance for ArcGIS data account
with administrative privileges.
B. Start ArcGIS Server Manager and log in using your ArcGIS for Server account.
C. Click the
Site
tab.
D. In the
View
menu on the left, click
Directories
.
E. Click
Add Directory
on the right below the Directories description.
F. Enter a
Name
, for example, Cache. From the
Type
drop-down list,
choose
Cache
.
G. For
Location
, enter the
path
to the cache folder on the ArcGIS Data
Appliance data collection you made when you created shares, for example,
\\ARCGISDATAAPP\cache.
H. You do not need to specify a Description, Cleaning Mode, or Maximum
File Age.
I. Click
Add
to add the directory.
Publish Services
9
The following instructions apply to map services. Information about globe ser-
vices can be found in the help fi le on the
Data Appliance 5.1 for ArcGIS Help
Documentation
DVD by opening arcgis_data_appliance.pdf.
Using ArcGIS Server Manager, you can publish a service defi nition fi le (.sd) as
a service. To publish a service defi nition using Manager, follow these steps for
each map service that you want to create:
A. Open ArcGIS Server Manager and log in.
B. Click
Services
>
Manage Services
>
Publish Service
.
C. Click the
browse
button to navigate to the source_documents > service_
defi nitions folder on the Data Appliance data collection, for example,
\\ARCGISDATAAPP\source_documents\service_defi nitions.
D. Select the
service defi nition
you want to publish, for example, Ocean_
Basemap.sd. See the Services Reference Guide for 5.1 at the end of this
document for a list of the Data Appliance map services.
Publish Services
(continued)
9
E. Click
Next
.
F. By default, the service defi nition is published to the server folder specifi ed in
the service defi nition confi guration. You must publish the service defi nition
to this root folder.
G. Optionally, choose the
GIS server cluster
that will host the published
service defi nition. Click
Next
.
H. Optionally, choose to
enable
or
disable capabilities
for your
service defi nition.
I. Click
Publish
to publish the service defi nition as a service. The new map
service appears in the list of available services.
The publish process uses the fi rst directory in the server’s list of cache
directories. You need to change it to the data appliance cache directory
created previously.
J. Click the
Stop
button to the right of the service name to stop the service.
K. Click the
Edit
button to edit the service properties.
L. Click
Caching
and change the
cache directory
setting to reference the data
appliance collection.
Services Reference Guide for 5.1
Map Services
Globe Services
Geocode Services
DeLorme_World_Base_Map
NatGeo_World_Map¹
Ocean_Basemap
USA_Topo_Maps
World_Boundaries_and_Places
World_Boundaries_and_Places_Alternate
World_Imagery
World_Light_Gray_Base¹
World_Light_Gray_Reference¹
World_Physical_Map
World_Shaded_Relief
World_Street_Map
World_Topo_Map
World_Transportation
EESRI_Elevation_World
USGS_Elevation_US
ESRI_Places_World
2
1
New Services—Refer to the
Data Appliance 5.0 for ArcGIS Help Documentation
DVD for more information.
2
Now available on a separate DVD included with Data Appliance 5.1 for ArcGIS.
Resources
Cutting Edge Networked Storage provides several reference documents. These are available
at
cuttedge.com/contact/DAWindows.html
.
The
Data Appliance 5.1 for ArcGIS Help Documentation
DVD is included in the box with your
data collection drives. Refer to the help for additional details.
For an up-to-date online help system, system requirements, information on licensing, and
more, visit
links.esri.com/data-appliance/5.1/tech-docs
.
Support
Esri Support
For information regarding the confi guration and setup of ArcGIS services and usage, visit
support.esri.com/en/phoneSupport
.
For the most current information for all ArcGIS products, visit the ArcGIS Resources website
at
resources.arcgis.com
.
Cutting Edge Networked Storage Support
For information and support regarding the Data Appliance for ArcGIS hardware, contact
Cutting Edge Networked Storage using the following contact options:
Phone:
800-257-1666
E-mail:
support@cuttedge.com
Website:
cuttedge.com/contact/technical_support.html
Hours:
Monday–Friday, 8:00 a.m.–5:00 p.m. (Pacifi c time)
For specifi c instructions on how to connect to and use the services, see the
appropriate user guide for the ArcGIS application you are using.
Additional information can be found in the help fi le on the
Data Appliance 5.1 for
ArcGIS Help Documentation
DVD by opening arcgis_data_appliance.pdf.
Use Services
10
M. Click
Save
to save your changes and click the
Restart
button to restart
the service.
N. Repeat this process for any other map services you want to publish.



















