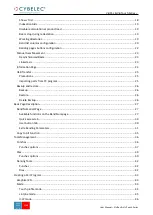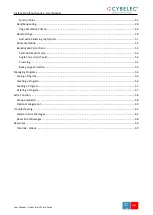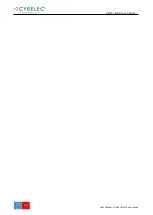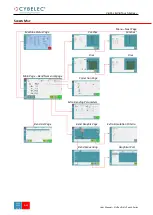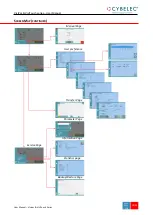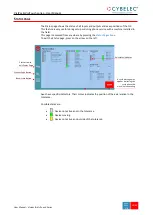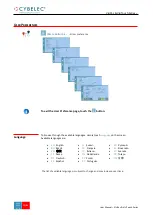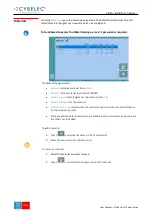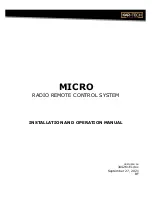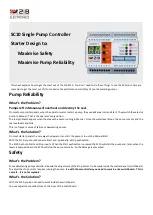Summary of Contents for VisiPac Series
Page 1: ...VisiPac VisiTouch Series User Manual MARCH 2021 V1 0 for Synchronized Press Brakes ...
Page 6: ...User Manual VisiPac VisiTouch Series VisiPac VisiTouch Series User Manual MAR 2021 V1 0 5 69 ...
Page 64: ...User Manual VisiPac VisiTouch Series VisiPac VisiTouch Series User Manual MAR 2021 V1 0 63 69 ...