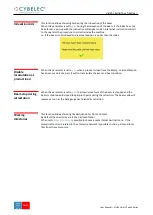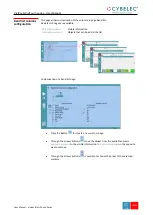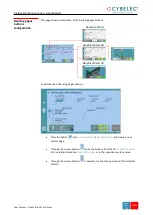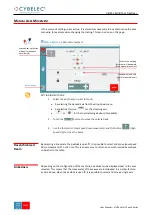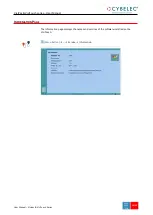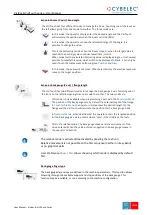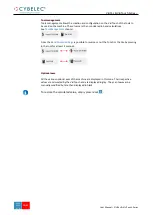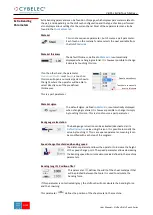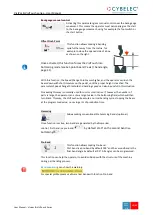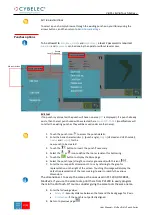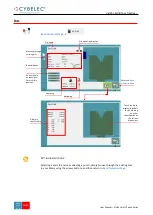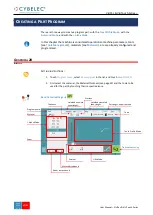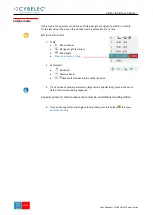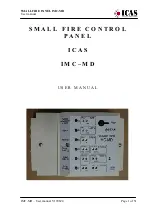User Manual
–
VisiPac & VisiTouch Series
VisiPac & VisiTouch Series
–
User Manual
M
AR
.
2021
V1.0
33/69
Force
The force is automatically calculated by the VisiTouch, according to
the
, the Material thickness, the Material sigma and the
Bending length / Position offset. The value can also be manually
modified here.
Opening (TDC)
For parts created with a profile (see
TouchProfile Mode
or
L-Alpha
Mode
), this value is automatically calculated to allow the operator
enough room to extract its bent part from between the tools. It is
however possible to change it manually.
For part created manually (see
), this parameter uses the default
minimum value defined in the machine parameters. It can however be programmed here.
Creating a “New part” reinitializes it to its default value.
When this field is deactivated (grayed), the beam moves back all the way up to its
maximum limit switch.
Crowning
The crowning function is activated here. It is automatically
calculated, according to the
, the Material thickness, the
Material sigma and the Bending length / Position offset. If the
crowning needs correction, use the Crowning (see page 39) function in the correction page.
The value can be manually changed by operator. It will however be automatically
recalculated if any of the values used for its calculation is changed.
When the crowning function is deactivated (grey icon), the crowning system
physically remains to its last position and does not automatically return to 0.0 mm.
Keep that in mind when using this function
–
or not
–
between one sequence and
the following.
Number of parts
The operator can enter here the total amount of parts to be
produced. Every time all the sequences of the program are
executed, hence a part is completed, this counter is updated of one
unit (increased or decreased, see
Program counter mode
). When the amount of parts is
reached, a yellow pop-up window signals it to the operator.
Quantity
The quantity is used for count the number of Part, bend or Part +
bend. If function active, is possible to see and modify the number
of bend from the extra bending parameters page.
Summary of Contents for VisiPac Series
Page 1: ...VisiPac VisiTouch Series User Manual MARCH 2021 V1 0 for Synchronized Press Brakes ...
Page 6: ...User Manual VisiPac VisiTouch Series VisiPac VisiTouch Series User Manual MAR 2021 V1 0 5 69 ...
Page 64: ...User Manual VisiPac VisiTouch Series VisiPac VisiTouch Series User Manual MAR 2021 V1 0 63 69 ...