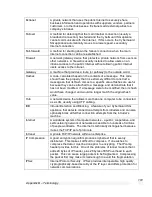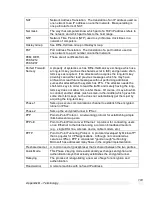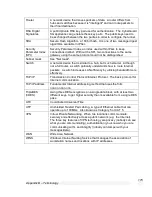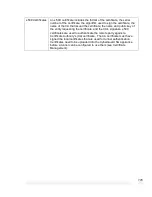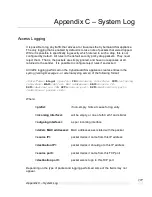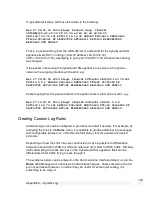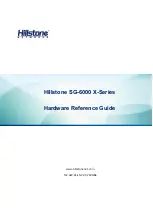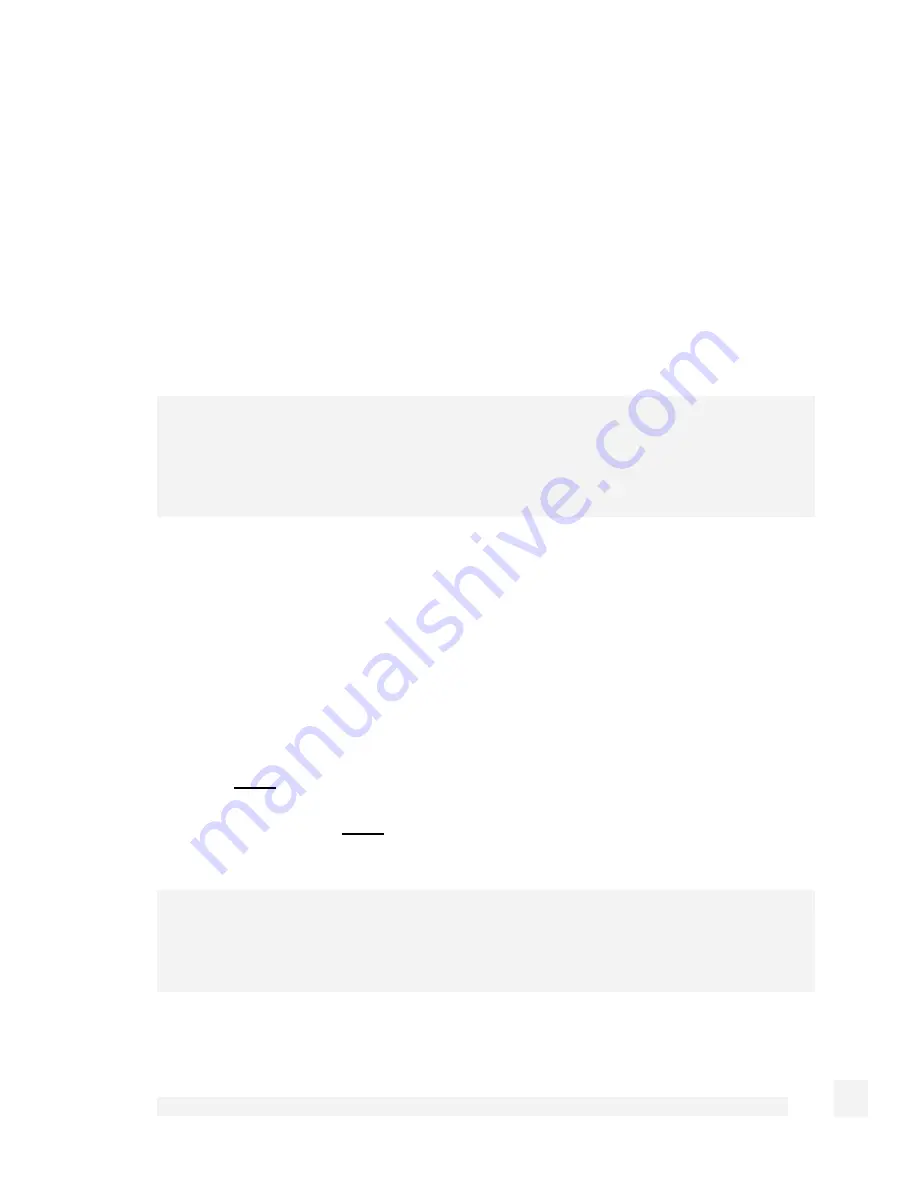
System
167
The majority of Linux users will already have a TFTP server installed as part of
their distribution, which must be configured and running.
3. In the Web Management Console web administration pages, click Advanced then
Flash Upgrade. Enter the server IP Address (i.e. PC with the TFTP server and
binary image) and the binary image’s filename.
4. Click Upgrade to commence the upgrade.
During the upgrade, the front panel LEDs on the CyberGuard SG appliance will flash in
an in-and-out pattern. The CyberGuard SG appliance retains its configuration
information with the new firmware.
Warning
If the flash upgrade is interrupted (e.g. power down), the CyberGuard SG appliance will
stop functioning and will be unusable until its flash is reprogrammed at the factory or a
recovery boot is performed. User care is advised.
Reboot
Clicking this link will cause the CyberGuard SG appliance to perform a soft reboot. It will
usually take around 10 seconds before it is up and running again. Note that if you have
enabled bridging, the CyberGuard SG appliance may take up to 30 seconds to reboot.
Reset button
The simplest method to clear the CyberGuard SG appliance’s stored configuration
information is by pushing the reset button on the back panel of the CyberGuard SG
appliance twice. A bent paper clip is a suitable tool for performing this procedure.
Pushing the reset button twice clears all stored configuration information, reverts all
settings to the factory defaults, and reboots the CyberGuard SG appliance.
Note
When the CyberGuard SG appliance reboots, it will be configured with the IP address of
192.168.0.1, netmask 255.255.255.0.10.