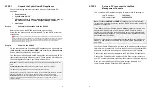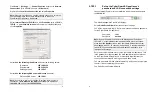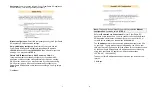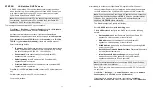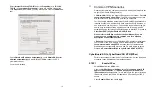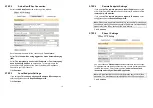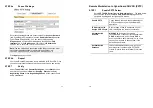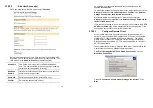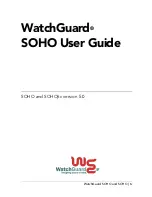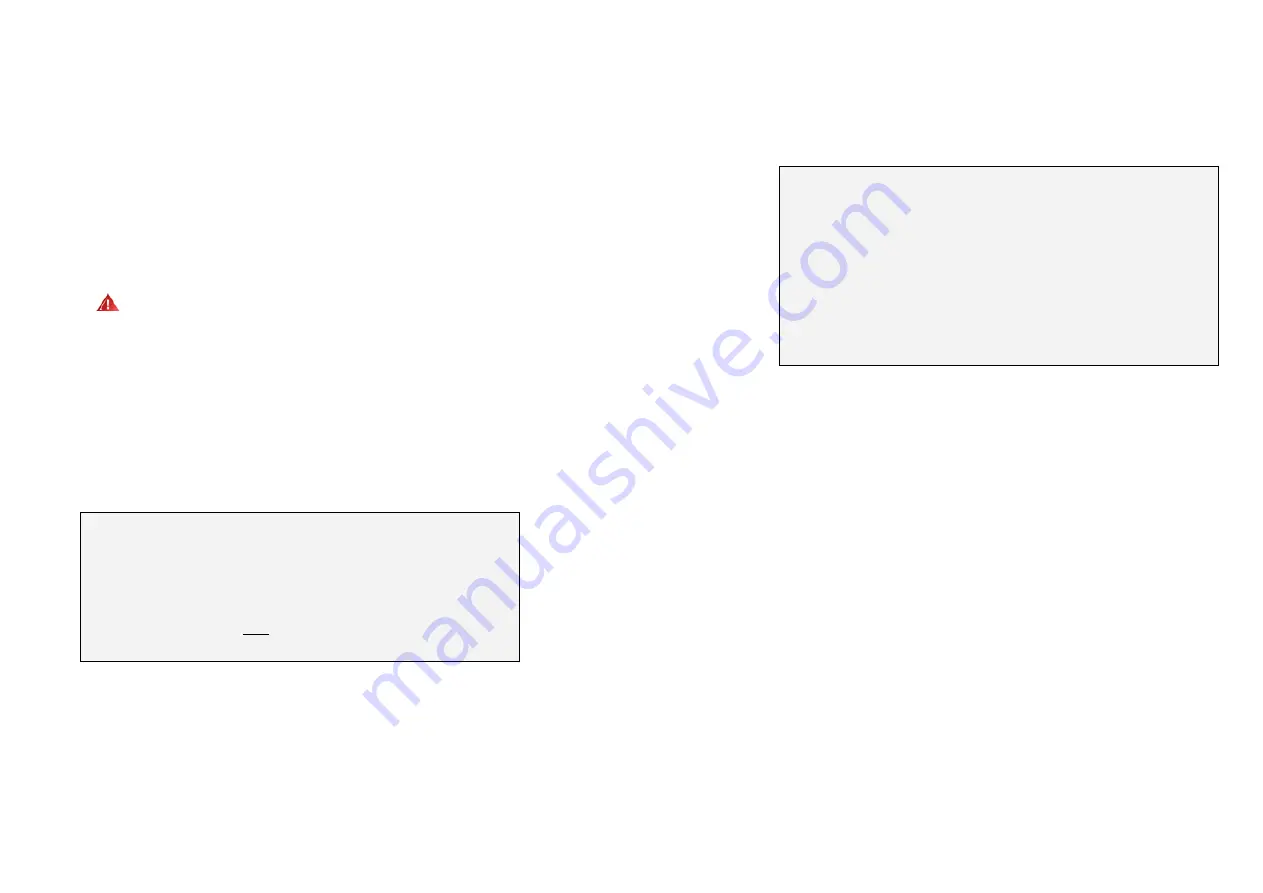
3
STEP 1
Unpack the CyberGuard SG appliance
Check the following items were included with your CyberGuard SG
appliance:
Power adapter
CyberGuard SG CD
2 Ethernet cables (1 blue straight through cable and 1 gray or
red crossover cable
or
2 blue straight through cables)
2 Antenna
Step 1a
Assemble the antenna onto the SG565
Before powering on the SG565 the antenna must be fitted.
Screw the two antenna onto the terminals ANT A and ANT B at the rear
of the device
Warning:
To comply with the FCC and ANSI C95.1 RF exposure limits, it is recommended for the
Cyberguard SG565 device be installed so as to provide a separation distance of at least 20 cm (8 inches)
from all persons and that the antenna must not be co-located or operating in conjunction with any other
antenna or radio transmitter. It is recommended that the user limit exposure time if the antenna is
positioned closer than 20 cm (8 inches).
Step 1b
Power on the SG565
On the rear panel of the CyberGuard SG appliance you will see network
(
LAN 4 ports
), Internet (
Internet
/
WAN
) and serial ports, a
Reset
/
Erase
button, antenna outlets and a power inlet.
The front panel of the CyberGuard SG appliance contains activity LEDs
(lights) that vary slightly between models. These provide information on
the operating status of your CyberGuard SG appliance.
Note:
Power
is ON when power is applied (use only the power adapter packaged with the
unit).
System
/
Heart Beat
/
TST
flashes when the CyberGuard SG appliance is running.
The SG565 may also initially have all other front panel LEDs flashing.
If these LEDs do not behave in this manner before your CyberGuard SG appliance has been
attached to the network, you may need to perform a factory reset. Press the black
Reset
/
Erase
button on rear panel
twice
within two seconds to restore factory default
settings. If the LEDs are still not flashing after 30 seconds, you may need to contact
customer support.
4
STEP 2
Set up a PC to connect to the Web
Management Console
The CyberGuard SG appliance ships with initial, static IP settings of:
LAN IP address:
192.168.0.1
LAN subnet mask:
255.255.255.0
Note:
The
Internet
/
WAN
and
DMZ
interfaces are by default inactive,
i.e. there are no network services such as DHCP in operation, and no IP
address is configured.
If you attach the CyberGuard SG unit’s
LAN
port directly to a LAN with
an existing DHCP server, or a PC running a DHCP service, before
performing the initial setup steps described below, it will automatically
obtain an additional address. Your CyberGuard SG appliance will still
be reachable at
192.168.0.1
.
However, it is strongly recommended that you perform the initial setup
steps 2, 3 and 4 before connecting your CyberGuard SG appliance to
your LAN.
Your CyberGuard SG appliance will need an IP address suitable for your
LAN before it is connected. You may choose to use the CyberGuard SG
appliance’s initial network settings as a basis for your LAN settings.
Connect the supplied power adapter to the CyberGuard SG appliance.
Connect the CyberGuard SG appliance’s LAN Ethernet port directly to
your PC’s network interface card using the crossover cable (red or gray).
Next, you must modify your PC’s network settings to enable it to
communicate with the CyberGuard SG appliance.