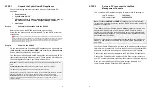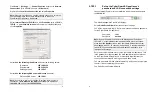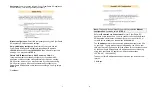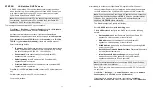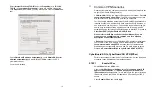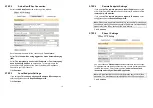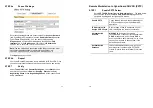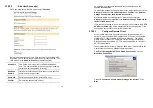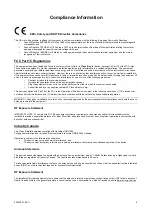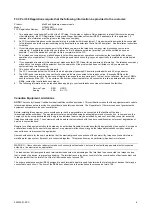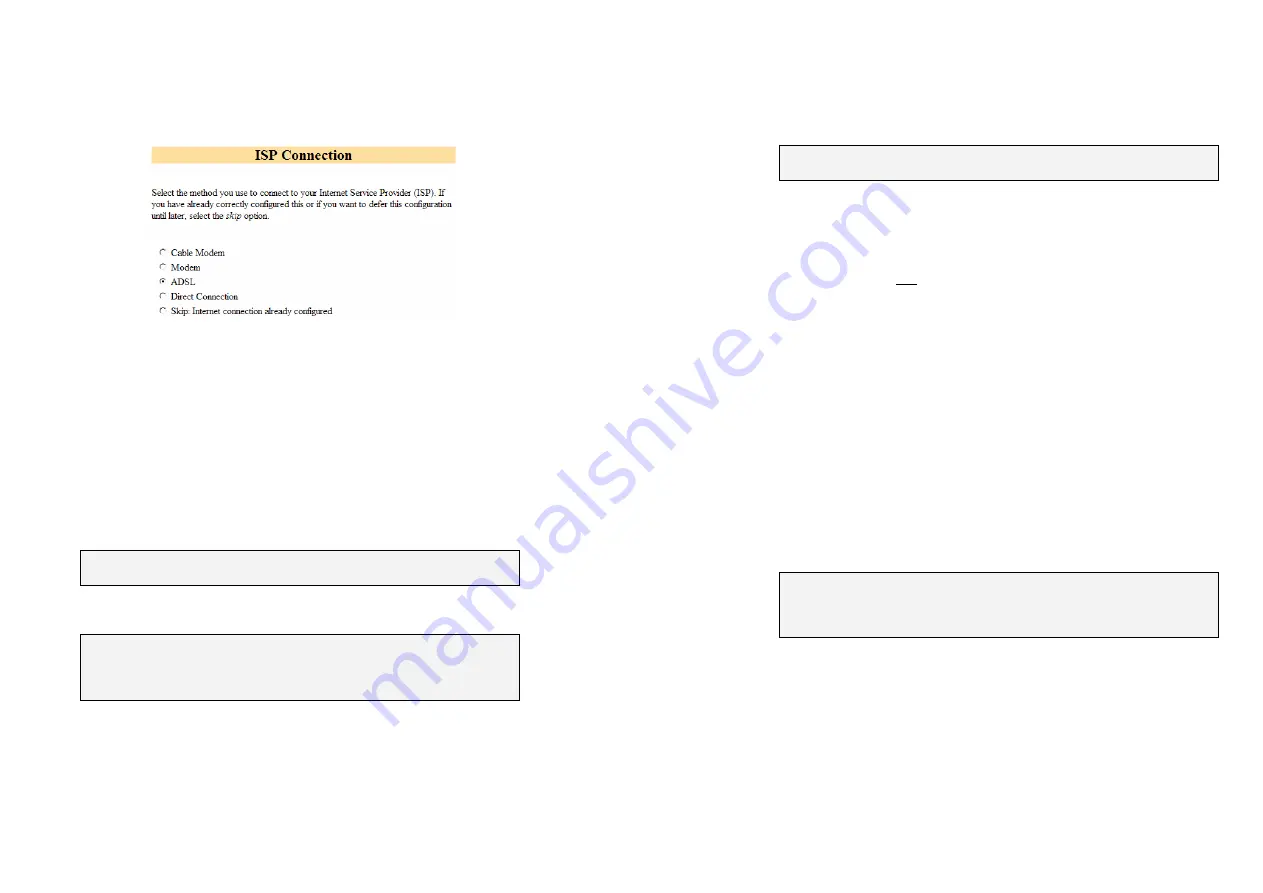
9
STEP 4
Set up the CyberGuard SG appliance’s Internet
connection settings
First, attach your CyberGuard SG appliance to your modem device or
Internet connection medium. If necessary, give the modem device some
time to power up.
Select your Internet connection type and click
Next
.
If connecting using a cable modem, select the appropriate ISP. Choose
Generic cable modem provider
if unsure.
If connecting using a regular analog modem, enter the details provided
by your ISP.
If connecting using an ADSL modem, select
Auto detect ADSL
connection type
and enter the details provided by your ISP. If auto
detection fails and you are unsure of your ADSL connection type,
contact your ISP.
If you have a direct connection to the Internet (e.g. a leased line), enter
the IP settings provided by your ISP.
Note:
For detailed help for each of these options, please refer to the
User Manual.
Once the CyberGuard SG appliance’s Internet connection has been set
up, click
Next
, select
Reboot
and click
Next
again.
Note:
If you changed the CyberGuard SG appliance’s LAN connection
settings in
STEP 3
, it may become uncontactable at this point. The next
step describes how to set up the PCs on your network to access the
CyberGuard SG appliance and the Internet.
10
STEP 5
Set up the PCs on your LAN to access the
Internet
If you haven’t already, connect your CyberGuard SG appliance’s
LAN
port directly to your LAN hub using the straight through Ethernet cable
(blue).
Note:
if you are setting up the
SG565
, you may also connect PCs
directly to its
LAN
switch.
To access the Internet, the PCs on your LAN must all be set up to use
the CyberGuard SG appliance as their default gateway. This can be
done a number of different ways depending on how your LAN is set up.
If your LAN has a DHCP server already, proceed to STEP 5A.
If your LAN does not have a DHCP server, proceed to STEP 5B.
If you are not sure, you probably want STEP 5B.
STEP 5A
LAN with a DHCP server
Add a lease to your existing DHCP server to reserve an IP address for
the CyberGuard SG appliance’s LAN connection.
If you chose to set the CyberGuard SG appliance’s LAN connection
settings using
Manual configuration
, you may simply remove this
address from the pool of available addresses.
Enter this same IP address as the gateway IP address to be handed out
by the DHCP server.
Enter this same IP address as the DNS server IP address to be handed
out by the DHCP server.
Restart all the PCs on the network (this will reset their gateway and DNS
addresses).
Note:
The purpose of restarting the PCs is to force them to gain a new
DHCP lease. Alternatively you can use a utility such as
ipconfig
to
release then renew a lease, or disable and re-enable the network
connection.