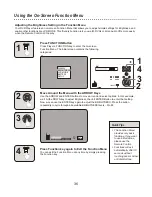Enter Values with Number, C and +10 Buttons
With playback stopped or during playback, use the Number
buttons, along with the C (Clear) key, to enter numerical values
representing Track or Chapter Number to jump to. If you wish
to clear an entry, press the C button repeatedly to backspace
through the digits you want to delete.
To enter a number greater than 10, please use GOTO Button.
1
You may Choose a Specific Track or Time Position to Playback
There are many options available to choose the beginning playback point on DVDs, and
Audio CDs. You may use the GOTO button, or enter a Track Number directly using the
NUMBER buttons (CD-Audio).
Select the GOTO Button
When a DVD is playing, press GOTO to select the Title,
Chapter or Time (Hours, Minutes and Seconds) of the position
on the disc you wish to begin playback.
GOTO
1
Jumping to a Specific Chapter/Track or Time Position
24
2
Navigating the GOTO Menu
Select the Title, Chapter, or Time
categories by pressing the LEFT and RIGHT ARROW keys to
move to the appropriate box. Use the UP/DOWN ARROWs to
select a Title or Chapter to go to, or enter a Time Value with the
NUMBER keys.
3
Press ENTER to Jump to the Location
Confirm your choice with the ENTER key and disc play will
begin at the specified Title, Chapter or Time Value.
Using the Number Keys to Jump to a Track with CDs
If you’re using a CD, you can jump directly to a track simply by hitting the NUMBER key
that corresponds with the track you wish to play.
T
01
C
01
00:02:30
ENTER
ENTER
1
1
3
2