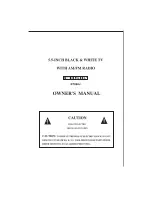You can choose 4 types of Display Modes for the built-in screen.
Your Player features four Display Modes - Full, Wide, Normal, and Off. In Full Mode, the full 16:9 display is used.
This is ideal for movies recorded in widescreen format. In Wide Mode, a special function slightly compresses a 4:3
image so that it will look more normal using the full 16:9 widescreen display. Try this mode for movies recorded for
standard TVs. Normal mode changes the player’s screen to match that of a standard TV. This should be used for
watching movies recorded in “FULL SCREEN” or normal 4:3 format. The OFF Mode shuts down the built-in LCD
screen. This is ideal for listening to audio CDs. Press repeatedly to cycle through the Video Modes.
Press LCD Button to select Wide Mode
When viewing a movie recorded in standard 4:3 format for normal
TVs, try this setting. A unique horizontal timing scaling is used to
display the image on the full widescreen, where it would otherwise
appear stretched over the width.
Normal Mode
When viewed on the player’s widescreen display, movies
made for standard televisions (4:3 aspect ratio) will appear
stretched horizontally. To solve this problem, use the NORMAL
mode to convert the player’s widescreen display to that of a
standard TV.
Full Mode
The default Mode is FULL. This is ideal for widescreen movies.
Built-in Screen Displaying Mode
A
LCD
LCD
Shutting down the built-in screen
After the Normal Mode, press LCD key again to shut down the
built-in screen. At this moment, your player is still running.
Press LCD button again to turn back on LCD Display.
Quick Tips
LCD Displaying Function
is different than Aspect.
LCD Displaying Mode
allow you to adjust built-in
Screen Displaying Size.
Aspect lets you choose
the setting to suit your
media format and display
preference.
99
99
99
LCD
LCD
B
C
32
1
2
3
99
9
99
9
99
99
99
LCD
LCD