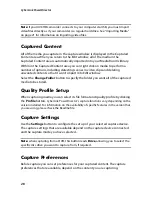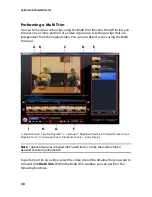CyberLink PowerDirector
38
Note that you can only add certain media clips to specific tracks. For example titles
to the Title Track, transitions to the Transition Track, or audio to the Voice or Music
Track. When you select a media clip, the tracks that you can add it to light up.
Magic Movie Wizard
If you are new to the editing process and not sure how or where to get started,
then the Magic Movie Wizard can help. The Magic Movie Wizard takes all of your
media and creates a dazzling video production in just a few steps. You can then
edit the created production, output it to a file, or burn it to a disc.
Note:
the Magic Movie Wizard provides the option of using all the media in the Media
Library, all the media currently in the workspace or all currently selected media. If you
only want to use a specific number of clips, select the clips you want to use before you
begin.
To use the Magic Movie Wizard, click the
button located to the left of the
timeline and then follow the detailed steps provided in the wizard.
Slideshow Designer
The Slideshow Designer is the easiest way to take your photos and turn them
instantly into a dynamic slideshow. Drag all the photos that you want in the
slideshow into the timeline, make sure they are selected, and then click on the
Slideshow
button to launch the Slideshow Designer.
Within the Slideshow Designer you can select from a number of slideshow
templates. Each template will create a completely different type of slideshow. Click
Next
to go to the preview window and see the outputted result. You can then
return to the previous window and select another template if you like.
Slideshow Music
To add background music, click
and then select the audio that you want to
use.
Summary of Contents for PowerDirector 8
Page 1: ...CyberLink PowerDirector 8 User s Guide ...
Page 4: ......
Page 10: ...CyberLink PowerDirector vi ...
Page 18: ...CyberLink PowerDirector 8 ...
Page 88: ...CyberLink PowerDirector 78 ...
Page 128: ...CyberLink PowerDirector 118 ...