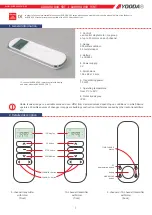CONTROLLED COPY CREATED: 3/21/2014 4:59:41 PM
52
If you encounter:
To fix the issue:
Audio Alerts
The Hub has lost AC power and is providing an
audio alert
The “silence button” on the top of the Hub will
NOT silence this type of alert.
Press the “Power Alert Off” button located on the
back of the base (see Figure 3 in section 7.1) to
silence the alert.
Note:
The System cannot be used for seizure
detection until AC power is restored.
The Hub does not produce any audio during
system or seizure notifications
From the Home Screen, select Settings. Choose
the Sound submenu. Make sure Mute is not
enabled, and follow the instructions in Section
11.6.2to adjust and test the volume level.
Mute cannot be enabled from the Setting menu
(Sound submenu).
The system only permits muting Hub audio when:
The ProGuardian App is installed and in
use on a mobile device, and
The registered mobile device is within
range and connected to the Home Wi-Fi
Network
To setup the ProGuardian App, run the
ProGuardian App setup wizard under the Help
menuon the Hub.
Other audio issues
Go to the Sound submenu and make sure that the
test audio sound is not playing (press the stop icon
if it is playing). Make sure that you’ve entered and
saved the desired audio settings under the Sound
submenu. If you still have problems, power off the
Hub and restart.
Hub Screen
The Hub touch screen is not responsive,or
software is frozen, has forced shut down or
otherwise displays abnormal behavior.
Try to go back to the Hub Home screen and repeat
the desired action if possible.
If the Hub is completely frozen, has forced shut
down, or otherwise appear to be in a non-stable
state, use a pin-point instrument (e.g. a paperclip)
to press the reset button on the Hub.
If the Hub does not resume normal function, a
replacement may be needed. Contact the
Customer Care Service Center.