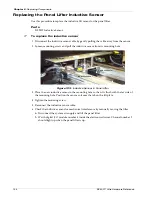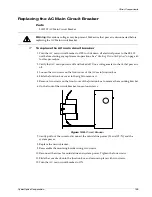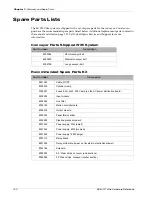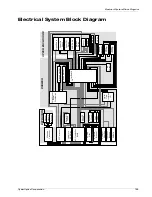Chapter 6
:
Replacing Components
140
SE 300™ Ultra Hardware Reference
Replacing Leveling Feet
➢
To replace leveling feet
1. Support the SE 300 Ultra frame on an appropriately-sized jack.
2. Remove the two M8 screws that secure the plate and foot assembly to the frame.
3. Replace the damaged part(s).
4. Reassemble the foot assembly onto the frame.
5. Adjust the leveling foot as needed to align the SE 300 Ultra with the conveyors (see page 29
for details).
Figure 109.
Leveling Foot
Locking nut
Adjustment nut
M8 screws
Summary of Contents for SE 300 Ultra
Page 1: ...SE 300 Ultra Hardware Reference ...
Page 9: ...CyberOptics Corporation 1 Safety Safety Guidelines 2 Safety and Conformity Labeling 4 ...
Page 18: ...Chapter 1 Safety 10 SE 300 Ultra Hardware Reference ...
Page 96: ...Chapter 4 Running an Inspection 88 SE 300 Ultra Hardware Reference ...
Page 160: ...Chapter 7 Warranty and Spare Parts 152 SE 300 Ultra Hardware Reference ...