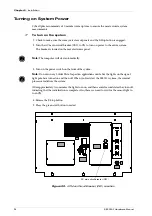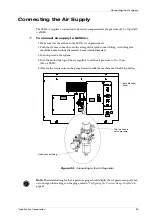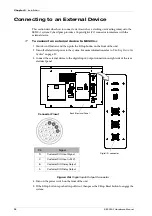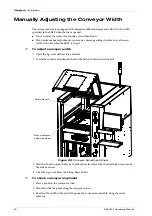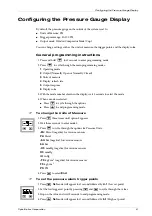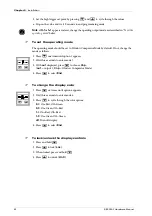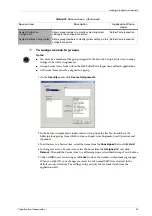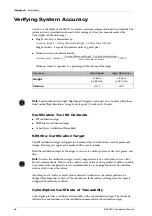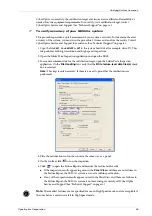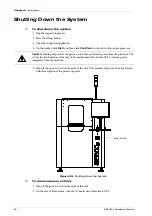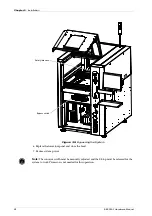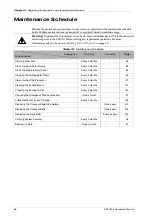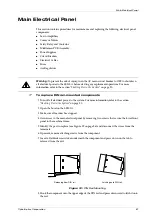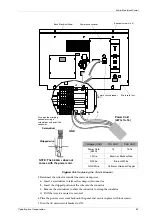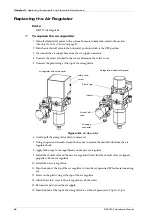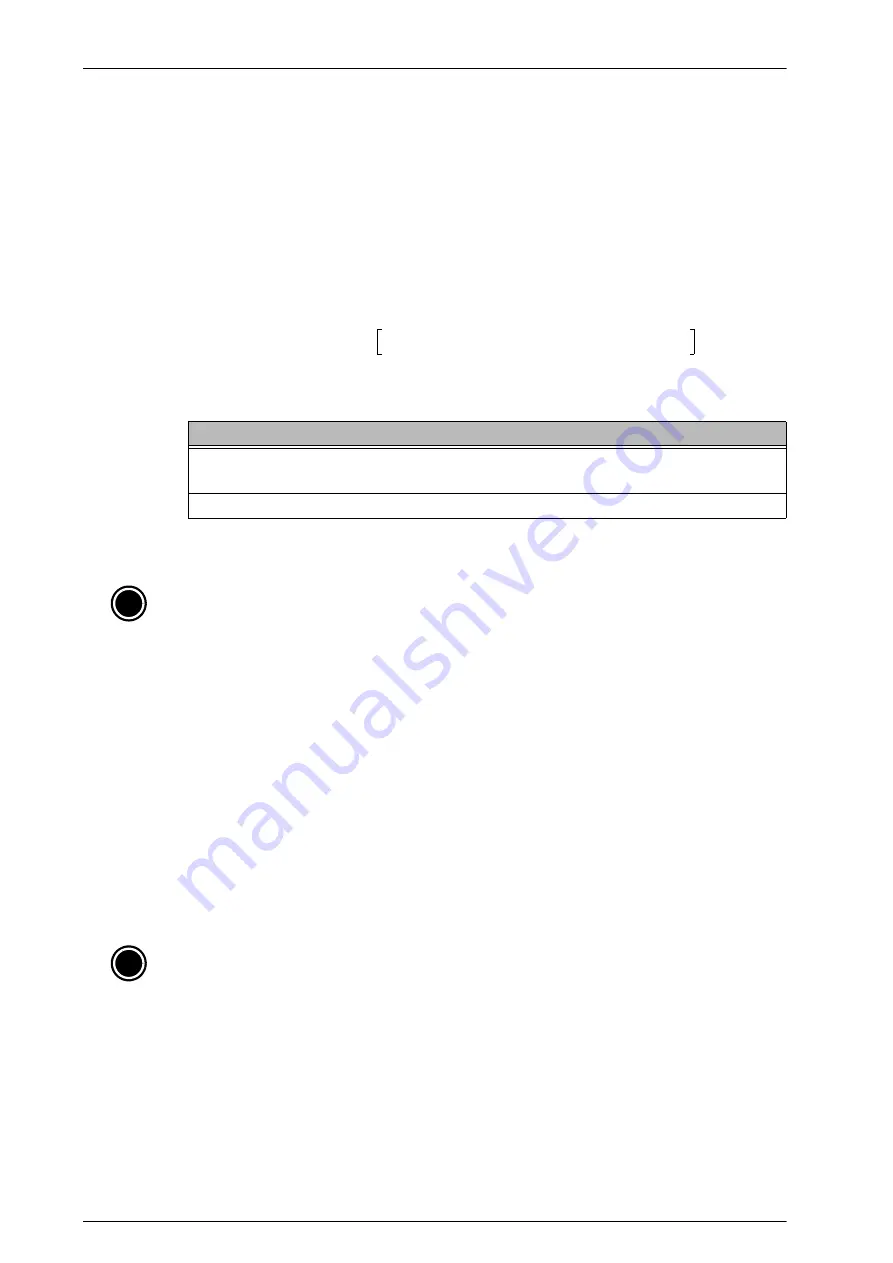
Chapter 2
:
Installation
48
SE500
CP
Hardware Manual
Verifying System Accuracy
Accuracy is the ability of the SE500
CP
to return correct measurements for known standards. The
system accuracy specification is based on the average of at least ten measurements of the
CyberOptics certification target.
●
Height Accuracy is determined by:
Accuracy (height) = Average Measured Height - Certified Feature Height
Height accuracy is reported in absolute units (e.g. mils, μm).
●
Volume Accuracy are determined by:
Accuracy (area, volume) =
(100%)
Volume accuracy is reported as a percentage of the volume of the target.
Certification Tool Kit Contents
●
SPI certification target
●
SRFF file for certification target
●
CyberOptics Certificate of Traceability
SE500
CP
Certification Target
The SPI certification target is shipped in a hardwood box that should be used for permanent
storage. Each target is engraved or marked with a serial number.
Hold the certification target by the edges as you use it, and keep it free of oils, dirt, grease, and
dust.
CyberOptics Certificate of Traceability
CyberOptics provides a certificate of traceability with each certification target. The certificate
includes the serial number and the certified measurements for the certification target.
Accuracy
High-Speed
High-Resolution
Height
±15 µm
(±0.59 mils)
±8.0 µm
(±0.31 mils)
Volume
±10%
±10%
AverageMeasuredHeight CertifiedFeatureHeight
–
CertifiedFeatureVolume
----------------------------------------------------------------------------------------------------------------------------------------
i
Note:
Specifications listed under “High-Speed” category are for pad size
≥
16 mils, while those
listed under “High-Resolution” category are for pads
≥
8 mils and < 16 mils.
i
Note:
To clean the certification target, use dry compressed air or a soft brush such as a lens
brush to remove debris. Make sure the surface is free of lint or dust particles. If debris is unable
to be removed by compressed air, it is recommended to use isopropyl alcohol with a lint free
swab or cloth to clean the surface.
Anything caustic (such as a metal pick or abrasive) would cause the surface profile to be
changed and hence the accuracy of the certification. If the surface is damaged or the target is
dropped, it should be re-certified.
Summary of Contents for SE500CP
Page 1: ...SE500CP Hardware Manual ...
Page 6: ...Contents vi SE500CP Hardware Manual ...
Page 10: ...x SE500CP Hardware Manual ...
Page 170: ...Index 160 SE500CP Hardware Manual ...