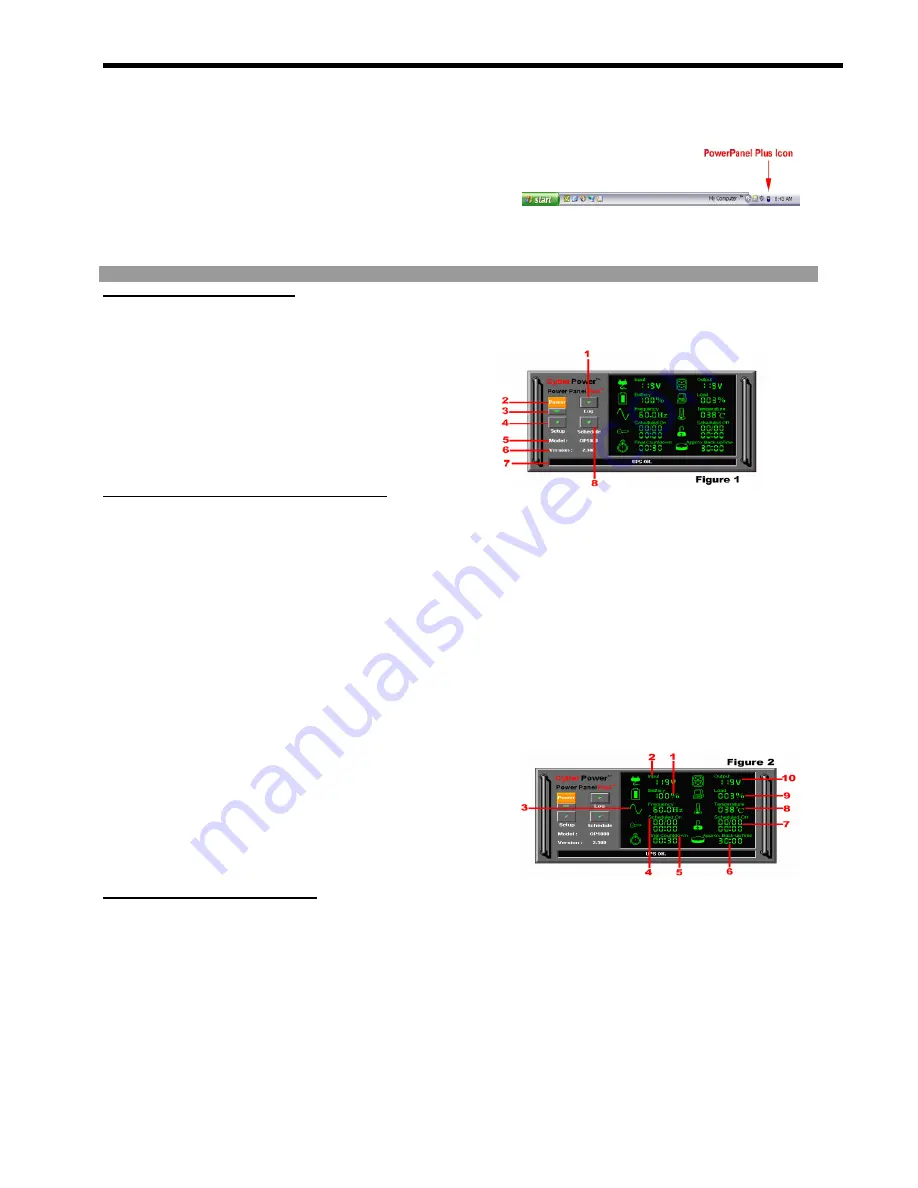
CPS1100AVR
Guaranteed Uninterruptible Power System
5
. Turn the UPS off and unplug it.
6.
Connect the serial interface cable
to serial port
on the UPS and an open serial port on the back of the computer.
(Note: You must use the serial cable that was supplied with the unit).
7. Plug the UPS into an AC outlet, turn the UPS on and start your computer.
8. Windows will find new hardware.
9. Insert the PowerPanel Plus™ disk into the floppy drive.
10. Follow the on-screen instructions.
11. When the installation is completed, remove the floppy disk.
When
the installation is completed
, the PowerPanel Plus™ software will appear on your screen for a few seconds, and
then minimize. It will appear as a blue and white battery icon located in the system tray, near the clock.
Operating Instructions
PowerPanel Plus™ Main Menu
(See Figure 1 )
1. Log:
Click on the log button to open the
Log
Window
.
2. Power:
Click on the power button will exit the
software window.
3. Minimize
Button:
Click this button to minimize the
software.
4. Setup:
Click the setup button to open the
Setup
Window
.
5. Model:
This shows the model of the CyberPower
UPS that is being used.
6. Version:
This shows the
hardware version
.
7. Status
Bar:
The area display messages about the
status of the software.
8. Schedule:
Click this button to open the
Schedule
Window
.
PowerPanel Plus™ Main Window Description (See Figure 2 )
1. Battery Level:
This indicator displays the current
charge on the battery. The indicator will display a
red color when a power failure occurs.
2. Input Voltage:
This reading shows the current input
voltage of the utility power. The input normally
appears in green, but will turn red if the input voltage is
not operating normally.
3. Frequency:
This indicator displays the frequency of
the utility power.
4.
.
Scheduled On:
PowerPanel Plus™ can be scheduled
to turn your computer system on. This indicator
displays scheduled on settings that will occur in the
next seven days.
5. Final Countdown:
When PowerPanel Plus™ detects
that the utility voltage is not operating normally, the final
countdown will begin. When the countdown reaches
zero, PowerPanel Plus™ will save and close any open
files, and then shut down the operating system in an
intelligent and orderly manner.
6. Approximate Backup Time:
This indicator shows the
approximate amount of backup time that is available,
based upon the battery capacity and the load on the
system. This indicator can appear in red, yellow, or
green, depending upon the number of minutes
available.
7. Scheduled Off:
PowerPanel Plus™ can be set to
automatically shutdown the computer system at a user
specified time scheduled off settings that are set to
occur within seven days will be displayed.
8. Temperature:
This indicator displays the internal
operating temperature of the unit. If the temperature
exceeds 158°F (70°C), the indicator will change from
green to red.
9. Load Level:
This indicator shows the % of capacity
of the battery outlets that is currently being
used. This indicator appears in green or gray, but
will turn red if the load exceed 90%.
10. Output Voltage:
This indicator shows the output
voltage of the UPS.
PowerPanel Plus™ Setup Window (See Figure 3 )
1. UPS is Installed On:
This shows the current port
that the UPS is using. The port assigned to the
UPS needs to be used exclusively for the
PowerPanel™ software.
2. Buzzer
On:
This toggles the audible alarm on and
off..
3. Play
Sound:
Voice is being played when the UPS
is turning on or facing a power outage.
4. Time between Power Failure and Shutdown:
This is the user controllable delay between when the
power fails and the software starts the shutdown
process. If unchecked, the unit will run on battery
until the low battery signal is received (2 minutes of
backup time remaining) and then start the shutdown
process.
5. Time between Power Failure and Initial Warning:
This setting determines the delay between when the
power fails and the first audible alarm.
6. Delay between Warning Messages:
User
adjustable setting for the delay between the audible
alarms that occur during a power failure.
7. UPS
Self-Test:
Allows the user to test the UPS
without having to unplug the unit from the wall.
When
Run
is clicked, the
unit will switch to battery
power and the unit will beep.
5

































