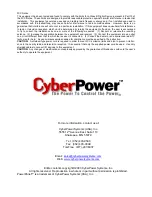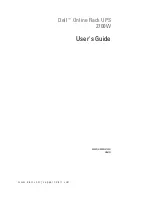CPS725SL
Guaranteed Uninterruptible Power System
5
PowerPanel™ Log Window (See Figure 3 )
1. Display
Window:
This area displays either the
Event Log
or the
Closed Application Informa-
tion
.
2. Event
Log:
Select this option to view Power-
Panel™ events such as program start, program
end, power failure and low battery.
3. Closed Application Information:
Select this
option to view the file names of applications that
were saved by PowerPanel™.
Please note:
If an application has an existing file
name, it will be saved under that file name and not
appear in this window.
4. OK:
This button is used to exit the log window
and save any changes
.
5. Cancel:
This button is used to exit the log window
without saving any changes
.
6. Clear:
This button is used to clear the information
in the selected log.
PowerPanel™ Shutdown Window (See Figure 4 )
1. Display Window:
Any schedule information will
be displayed here.
2. Special
Setting:
This option is used to schedule
a shutdown at a specific date and time.
3. Weekly
Setting:
This option is used to schedule
a shutdown for a specific time and day of the
week.
4. OK:
This button is used to exit the shutdown
window
and save any changes
.
5. Cancel:
This button is used to exit the shutdown
window
without saving any changes
.
6. Add:
This button is used to add an item to the
schedule.
7. Delete:
This button is used to delete the selected
item.
8. Day, Date and Time:
This is the area where you
select the day, date and time that you want the
shutdown to
occur. Once you have selected it, click the
Add
Button
to add the item to the schedule.
Please note: The use of the schedule is optional and
will have no effect on the shutdown of your system
during a power failure.
This feature is simply used if you want to have
your computer automatically shutdown at a scheduled
time.
Using the Windows NT UPS Service
If you are running Windows NT, you may choose to use the Windows NT UPS service instead of PowerPanel™. You
can run either PowerPanel™ or the NT UPS service, but not both.
To configure the Windows NT UPS Service:
1. Click
on
Start
, point to
Settings
, then
Control Panel
.
2. Double-click
the
UPS Icon
.
3. Select the COM port that the UPS is connected to.
4. Set
the
Power Failure
Signal to
Negative
.
5. Set
the
Low Battery
Signal to
Negative
.
6. Set
the
Remote UPS Shutdown
Signal to
Positive
.
7. Click
OK
.
Please note: This service must be stopped in order to use the
PowerPanel™
software. To stop the service, remove
the checkmark from Uninterruptible Power Supply is installed on. Click OK. Acknowledge the message that the
UPS is in an unknown state and exit to the desktop.
Using the Windows 2000 UPS Service
If you are running Windows 2000, you may choose to run the Windows 2000 UPS service instead of PowerPanel™.
You can run either PowerPanel™ or the Windows 2000 UPS service, but not both.
To Configure the Windows 2000 UPS Service:
1. Click
on
Start
, point to
Settings
, then
Control Panel
.
2. Double-click
on
Power Options
, and on the
UPS Tab
, click
Select
.
3. In
the
UPS Selection Dialog Box
, under
Select Manufacturer
, select
Generic
.
4. Under
Select Model
, select
Custom
, and on the
UPS Tab
, click
Configure
.
5. Set
Power Fail / On Battery
to
Negative
.
6. Set
Low Battery
to
Negative
.
7. Set
UPS Shutdown
to
Positive
, and then Click
OK
.