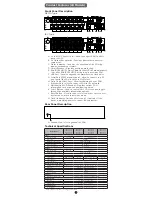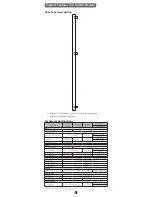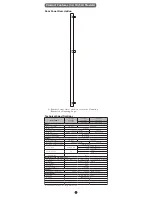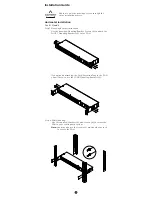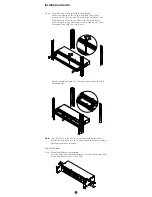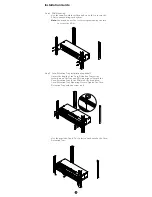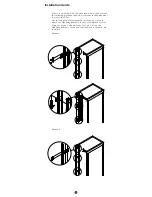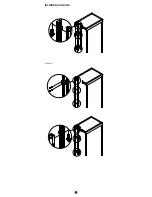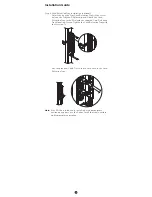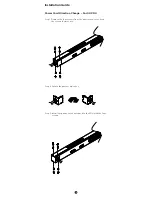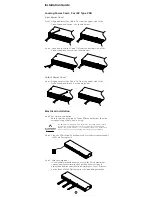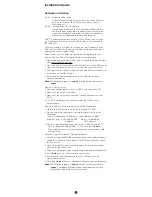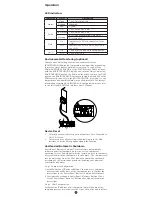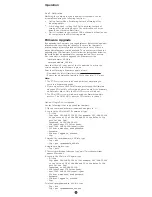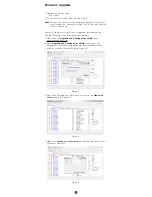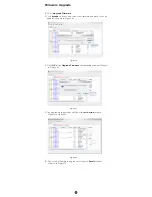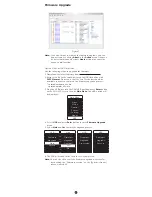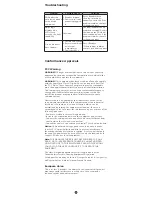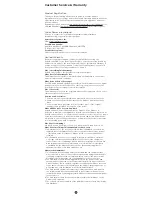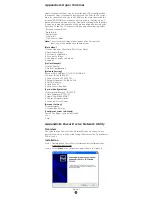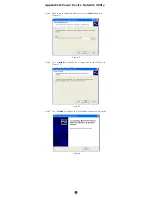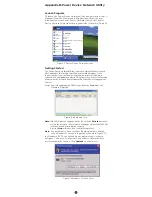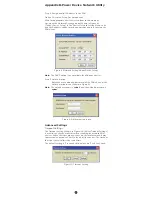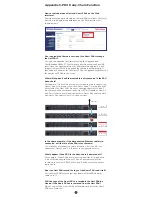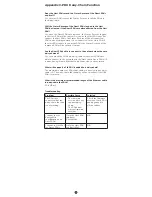21
Installation Guide
Step 1 – Network Connection
Using an Ethernet cable, attach one end to the Ethernet
port on the front of the PDU, and the other end to a
network port.
Step 2 – Establish the PDU IP address
Assigning an IP address to the CyberPower PDU requires
the user to have an available IP address that is valid on the
respective network. If an available IP address is unknown,
contact the network administrator to obtain one.
DHCP is enabled by factory default. If the PDU does not receive
an IP address from the network's DHCP server, it will default to
192.168.20.177.
There are multiple methods for setting up the IP address on the
PDU. Please follow the instructions below for the method that is
appropriate for your application.
Please make sure the PDU is powered on during this process.
Option 1: Power Device Network Utility (recommended)
1. Download and install the Power Device Network Utility software
from www.cyberpower.com.
2. Open the Power Device Network Utility and select the PDU device
from the list and select Tools > Device Setup from the menu.
3. Configure the IP Address, Subnet Mask, and Gateway Address to
match your network settings.
4. Enter the user name and password of the PDU device at the
Authentication menu.
Note:
The default username is “
cyber
” and the default password is
“
cyber
”.
Option 2: DHCP Server
1. Ask your administrator if there is DHCP server on the LAN.
2. Make sure the DHCP is Enabled.
3. Make sure the network connection is ready and power on the
PDU.
4. The PDU will obtain an IP address from the DHCP server
automatically.
Option 3: Address Resolution Protocol (ARP) Command
1. Obtain the MAC address from the sticker on the PDU.
2. Open a command prompt as an administrator and type the
following:
“
arp -s [available IP address] [MAC address of PDU]
”.
Example:
arp -s 192.168.20.240
00-0c-15-80-00-01
IP Address
MAC Address
3. Use the Ping command to assign a size of 123 bytes to the IP.
* Type in “
ping 192.168.20.240 -l 123
” then press
Enter
.
* If the replies are received, your computer can communicate with
the IP address
Option 4: Hyper Terminal or Terminal Emulator
1. Use the included RJ45/DB9 serial port connection cable, attach one
end to the serial port on the front of the PDU, and the other end to
the PC/ server.
2. Open the Hyper Terminal software on your PC and select a name
and icon for the connection.
3. Setup the COM port settings using the values indicated in Appendix A.
4. Press
Enter
to enter the Authentication menu.
5. Enter the user name and password of the PDU device at the
Authentication menu.
6. Press
2
and
Enter
to access Network Settings to view the IP address.
Note:
The default username is “
cyber
” and the default password is
“
cyber
”. For further information and configuration via Hyper
Terminal, see Appendix A- Hyper Terminal.
Network Installation