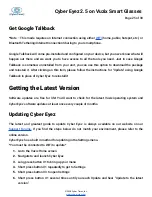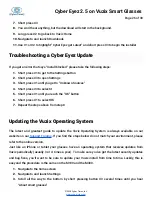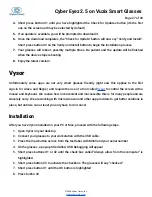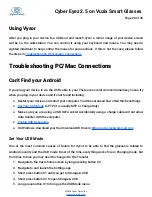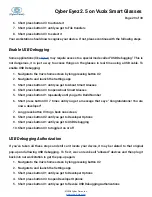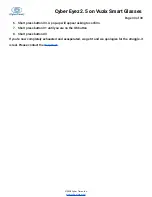Cyber Eyez 2.5 on Vuzix Smart Glasses
Page 27 of 30
4.
Short press button #1 until you have highlighted the Check for Updates button (it’s the first
one on the screen and may be selected by default)
5.
If an update is available, you will be prompted to download it
6.
Once the download completes, the “Check for Update” button will now say “Verify and Install”.
Short press button #3 on the Verify and Install button to begin the installation process
7.
Your glasses will reboot, possibly multiple times. Be patient and the update will be finished
when the device stops rebooting
8.
Enjoy the latest version!
Vysor
Unfortunately some apps are not very smart glasses friendly (right now this applies to the first
sign-in for Alexa and Skype) and require the use of a tool called
to control the screen with a
mouse and keyboard. We realize how inconvenient and inaccessible this is for many people and are
sincerely sorry. We are working with Vuzix, Amazon and other app providers to get better solutions in
place, but until we can at least you only have to do it once!
Installation
After you have Vysor installed on your PC or Mac, proceed with the following steps.
1. Open Vysor on your desktop
2. Connect your glasses to your workstation with the USB cable:
3. Press the View button across from the text label with M300 and your serial number
4. On the glasses, a pop-up titled Allow USB Debugging will appear
5. Short press buttons #1 or #2 until the check box called “Always allow from this computer” is
highlighted
6. Short press button #3 to activate the checkbox. The glasses will say “checked.”
7. Short press button #1 until the OK button is highlighted
8. Press button #3
©2018 Cyber Timez, Inc.