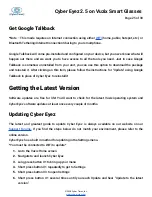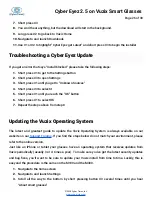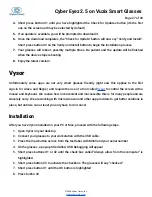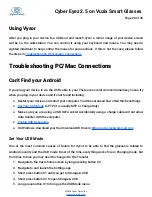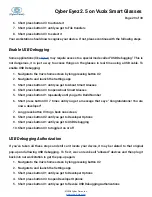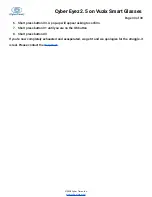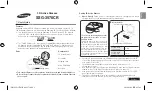Cyber Eyez 2.5 on Vuzix Smart Glasses
Page 28 of 30
Using Vysor
After you plug in your device to a USB port and launch Vysor a mirror image of your device screen
will be on the workstation. You can control it using your keyboard and mouse. You may need a
sighted individual to help control the mouse for some actions. If this is not the case, please follow
the steps in
Troubleshooting Workstation Connections
.
Troubleshooting PC/Mac Connections
Can't Find your Android
If you plug your device in via the USB cable to your There are several common remedies you can try
when you plug in your device and it’s not found including:
●
Restart your device and restart your computer. You'd be surprised how often this fixes things.
●
to PTP (it is usually MTP or Charge Only)
●
Make sure you are using a USB DATA cable! Accidentally using a charge cable will not allow
data transfer with the computer.
●
●
On Windows, download your the Universal ADB Drivers:
Set Your USB Mode
One of the most common causes of failure for Vysor to be able to find the glasses is related to
Android security and the USB mode. Most of the time, everything works fine in Charging mode, but
from time to time you may need to change it to File Transfer.
1. Navigate to the Vuzix home screen by long pressing button #2
2. Navigate to and launch the Settings app
3. Short press button #1 until you get to Storage & USB
4. Short press button #3 to open Storage & USB
5. Long press button #1 to bring up the USB Mode menu
©2018 Cyber Timez, Inc.