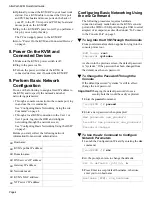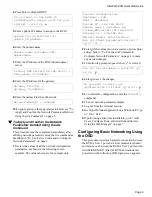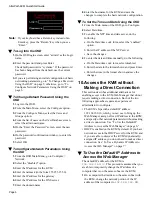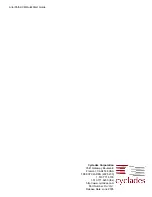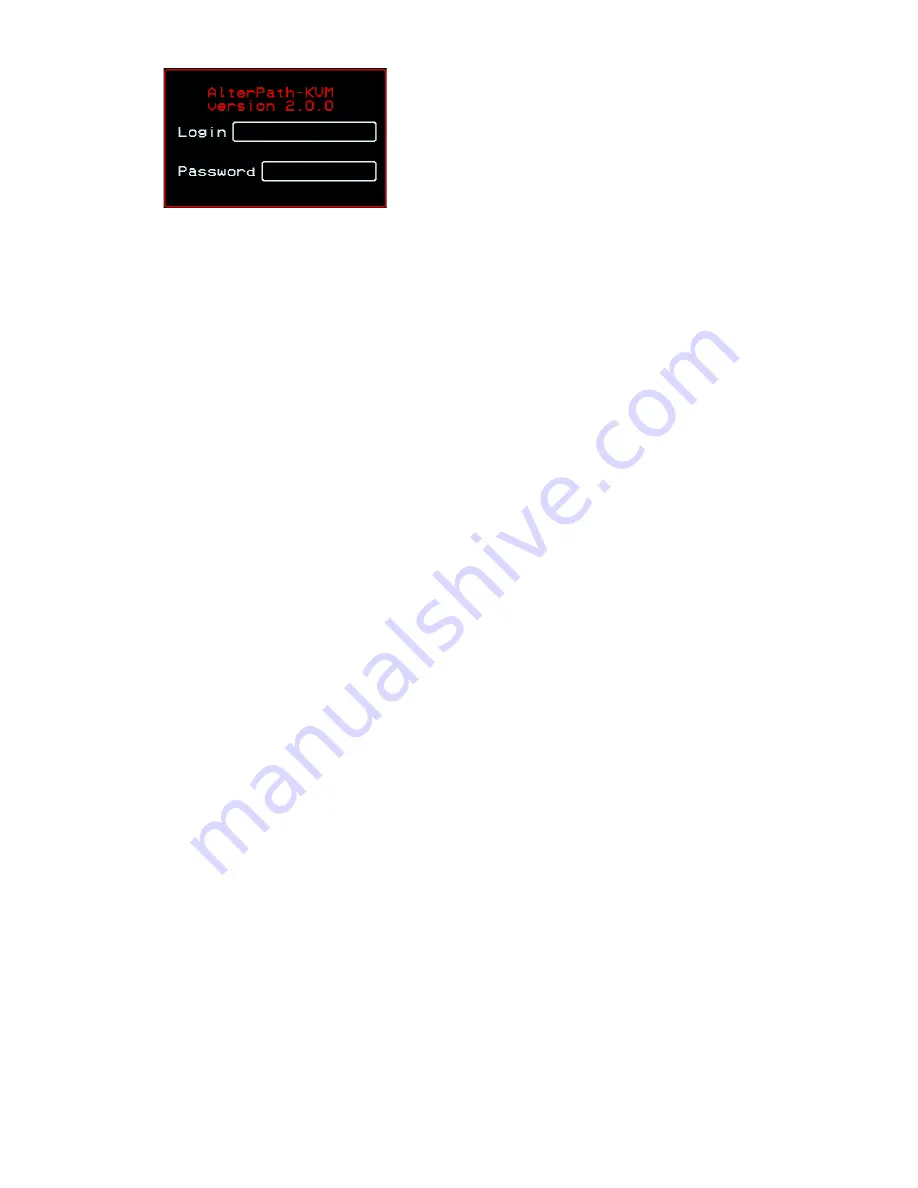
AlterPath KVM QuickStart Guide
Page 6
Note:
If your keyboard has a Return key instead of an
Enter key, press the “Return” key when you see
“Enter.”
!
To Log Into the OSD
1.
On the OSD login screen, enter “admin” as the Login
name.
2.
Enter the password and press Enter.
The default password is “cyclades.”
If the password
has been changed from the default, use the current
password.
3.
If you are performing an initial configuration of basic
networking parameters, go to “To Change a Password
Using the OSD” on page 5; otherwise, go to “To
Configure Network Parameters Using the OSD” on
page 6.
!
To Change Default Password Using the
OSD
1.
Log into the OSD.
2.
From the Main Menu, select the Configure option.
3.
From the Configure Menu, select the Users and
Groups option.
4.
From the list of users on the User Database screen,
select the admin username.
5.
On the “Enter the Password” screen, enter the new
password.
6.
On the password confirmation window, re-enter the
password.
7.
Select OK.
!
To Configure Network Parameters Using
the OSD
1.
From the OSD Main Menu, go to Configure >
Network.
2.
Select the “disabled” option.
3.
Enter the IP address for the KVM.
4.
Enter the netmask (in the form 255.255.255.0).
5.
Enter the IP address for the gateway.
6.
Enter the IP address for the DNS server.
7.
Enter the domain name.
8.
Enter the hostname for the KVM and save the
changes to complete the basic network configuration.
!
To Set the Time and Date Using the OSD
1.
From the Main menu of the OSD, go to Configure.
2.
Select Date/time.
3.
To enable the NTP time and date server, do the
following.
a. On the Date/time conf. form, select the “enabled”
option.
b. Enter the IP address of the NTP server.
c. Save the changes.
4.
To enter the date and time manually, do the following.
a. On the Date/time conf. form, select disabled.
b. Enter the date in the format shown and press Enter.
c. Enter the time in the format shown and save the
changes.
10.Access the KVM without
Making a Direct Connection
This section describes additional alternatives for
enabling access to the KVM Web Manager that do not
require making a direct connection. Both of the two
following approaches require an experienced
administrator to configure:
• The KVM ships with a default IP address:
192.168.160.10, which you can use to bring up the
Web Manager, assign a fixed IP address to the KVM
and specify other network parameters without making
a direct connection. See “To Use the Default IP
Address to Access the Web Manager” on page 6.”
• DHCP is enabled on the KVM by default. If you have
network access to the DHCP server for the KVM, and
if you are able to discover the KVM’s dynamically-
assigned IP address, you do not need to make a direct
connection. See “To Use a Dynamic IP Address to
Access the Web Manager” on page 7.”
!
To Use the Default IP Address to
Access the Web Manager
The default IP address for the KVM is
192.168.160.10
. This procedure assumes that you
are able to temporarily change the IP address of a
computer that is on the same subnet as the KVM.
1.
On a computer that resides on the same subnet with
the KVM, change the network portion of the IP
address of that computer to
192.168.160.
NN
,