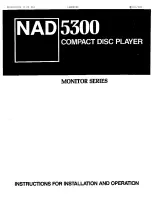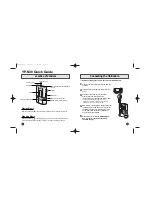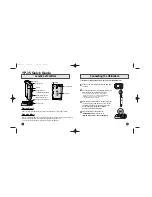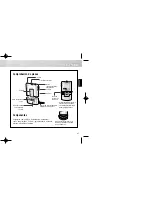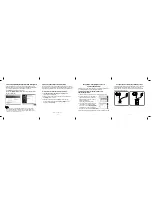26
4) Download Current Configuration:
The current system configuration,
including routing and settings, may be saved as an XML file to
a PC. Click the “Download” button to save the current system
configuration to your local PC.
5) Restore Configuration:
Previously saved system configurations may
be restored from a saved XML file. Click the “Choose File” button
to locate the saved XML file, then click the “Restore” button.
6) Reset to Default:
Press the “ALL Reset” button to reset the unit to
its factory default state. After the reset is complete, the unit will
reboot automatically.
7) Firmware Upgrade:
To update the unit's firmware, click the “Choose
File” button to open the file selection window and then select the
firmware update file (*.bin format) located on your local PC. After
selecting the file, click the “Upgrade” button to begin the firmware
update process. After the upgrade is complete, the unit will reboot
automatically.
8) Remote Firmware Upgrade:
To update this unit's firmware using our
cloud based firmware server, click the “Up to Date” button and it
will connect to the cloud server and automatically find the latest
official firmware version. You will be told the new firmware version
number, and you can then choose whether you wish to update
to that version or not. After the upgrade is complete, the unit will
reboot automatically.
Note: The Remote Firmware Upgrade feature requires a live
connection to the internet.