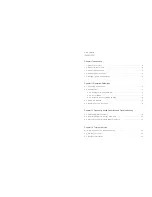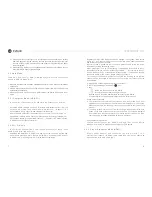Place the scanner on a surface (table, desk, or counter) large enough to fit the pages
you plan to scan or display.
Plug either the Hand Button or Foot Pedal into the scanner' s USB port (in the back of
the base).
Spread the black pad under the scanner' s head. Ensure that the gap of the "black
document pad" aligned with device.
1.
2.
3.
Check the LCD on the head portion to see if the black document pad covers the entire
screen and ensure that the desk surface or random edges are not included within the
scan. (it is extremely important to make sure that the black document pad covers the
entire screen properly to help the smart algorithm carries out its calculations and
ensure image processing is carried out properly).
Special reminders
4.
5.
When scanning larger projects (such as books or multiple documents), we
recommend using the Computer Mode (USB-PC) and connecting to the foot pedal
to make the scanning process more efficient. Using a computer during scanning
will provide additional editing functions to improve the quality and professionalism
of the scanned and processed images. Wi-Fi Mode is suitable for scanning
documents with only a few pages and require only a little or no editing or additional
processing.
Avoid scanning documents in places near windows or environments with strong
lighting. Excessively bright ambient lighting will affect the brightness of the ET laser
lines and negatively affect scanning results.
When scanning books, the 3 laser lines of the ET scanner must be on the curved
pages. Failure to do so will negatively affect scanning results.
1)
2)
3)
Chapter II Operation Guidelines
2 . 1 S c a n n i n g P r e p a r a t i o n
1 . 4 P r o d u c t S p e c i f i c a t i o n s
Model
Pixel
Resolution
Speed
Format
Video format
Picture format
Processor
DDR
Flash
Laser rays
LCD
MIC
Smart scan
Visual presenter
Wi-Fi
Cloud service
OCR
SDK
Software function
System
Type
Basic
characteristics
Onfiguration
parametes
Specific
functions
ET16
16M
4608*3456
≈1.5S
≤A3
MJPG
JPG
、
32 MIPS CPU
1Gbit
2G Byte
3 laser rays
√
√
support
support
support
,
2.4Hz
support
support
support
flattening curve,erasing fingerprint,smart paging,correction
position,edge cutting,auto scanning.
XP/Win 7/Win 8/Win 10,
32bit/64bit;
Mac OS 10.11 and above
1 . 5 P a c k a g i n g a n d A c c e s s o r i e s
Item
Scanner
Hand button
Foot pedal
USB cable
AC/DC power adapter
Black document pad
Specific finger cots
CD-ROM
User manual
Quality certificate
Warranty card
Specification
CZUR smart scanner
USB interface,1.2M
USB interface,2.0M
USB interface,1.5M
Input AC :100-240V-50/60HZ 0.6A output DC:9V/2A
530*401*2.0MM
Left hand big & small; Right hand big & small
CD-R,D=120MM
Color printing,72.25*105MM
White card, 55x90MM 250g
Art paper, 120x100MM 210g
Amount (pcs)
1
1
1
1
1
1
4
1
1
1
1
5
6