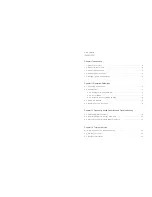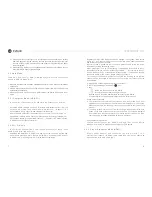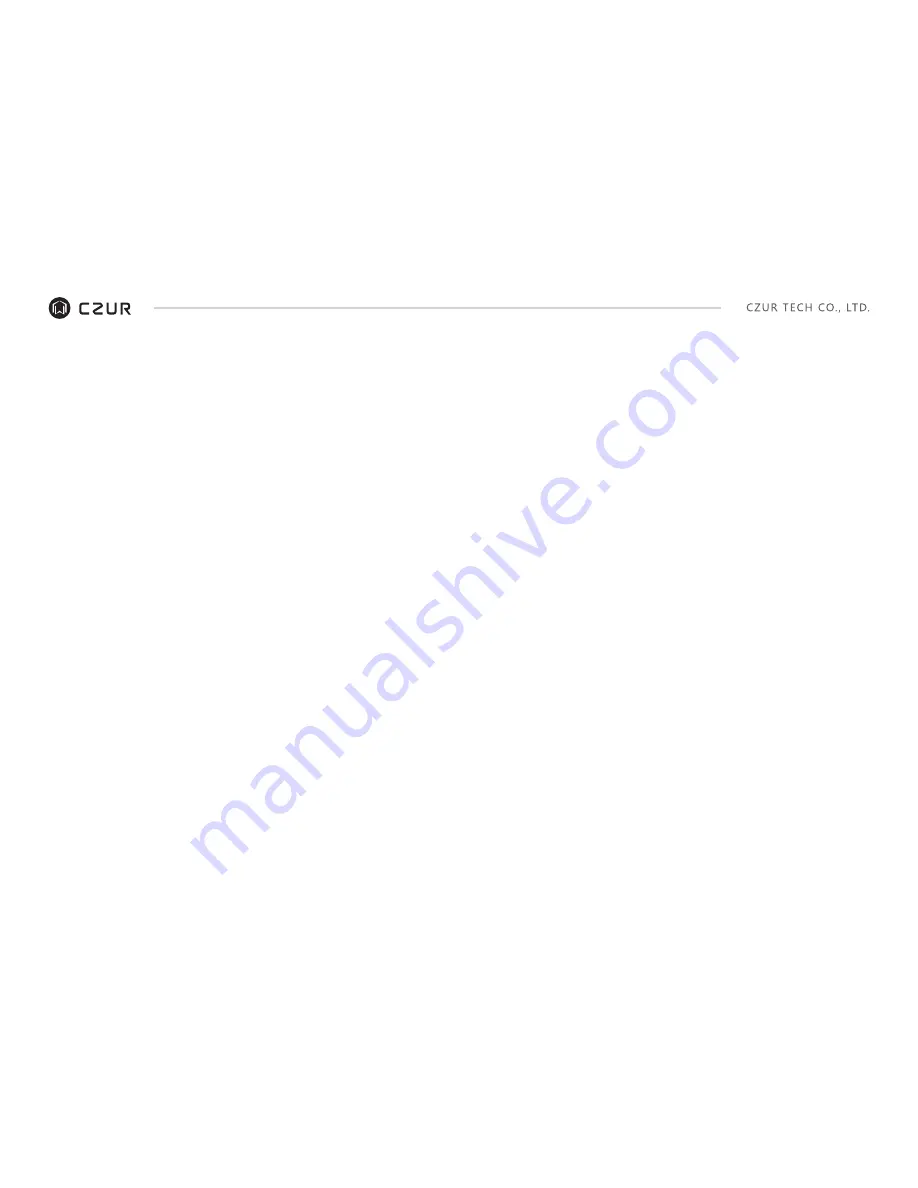
4 . 1 A f t e r S a l e S e r v i c e a n d G u a r a n t e e
3 . 2 W i - F i M o d e ( S m a r t p h o n e ) P r o b l e m s
– The first time I use it, I am unable to connect to the Wi-Fi network.
T h e m a t t e b l a c k b a c k g r o u n d p a d m a y b e m i s a l i g n e d . M a k e s u r e i t ’s
positioned properly under the scanner head. You cannot scan what won’t fit
within the boundaries of this pad.
What you want to scan may be too big. It must fit within the boundaries of the
matte black pad.
There might be interfering items in the preview area. Make sure none of the
following are there: your hand, the Hand Button’s cord, your mobile phone, a
p e n , e t c . O n l y t h e d o c u m e n t t o b e s c a n n e d s h o u l d b e i n t h e s c a n n i n g
preview area – to allow the algorithms to work properly.
·
·
·
– I am unable to scan.
Make sure the USB and HDMI cables are disconnected from the PC and the
video display device.
Check the network connection: if the green light is on, it means the scanner
is connected to the Cloud. If not, try to reconnect the device to the network
by pressing the reset button in the back of the base once quickly. The green
light will flash on and off while it again tries to make a connection.
If the Cloud and your scanner are not connected, make sure your Wi-Fi
network is available.
Check the connection by pressing the scan button once. If the TFT screen
shows “Ready” and “User name,” it means you are connected to the “CZUR
cloud.” Also, log into your CZUR cloud App, choose “Device Manager” , then
press ” Apply” .
A blue light on means it’s transmitting scanned images to the cloud.
·
·
·
·
·
·
Make sure the USB cable between the scanner and the computer is NOT
connected.
M a k e s u r e t h e H D M I c a b l e i s c o n n e c t e d f r o m t h e s c a n n e r t o t h e v i d e o
display device. Make sure those connections are firm.
Change another HDMI cable or other display devices
A l l a f t e r s a l e s p o l i c y o f t h i s p r o d u c t s h a l l b e s u b j e c t t o t h e l a w s a n d
regulations of the country of sales.
The scope of warranty covers the ET16 device, the adapter, the hand button,
and the foot pedal. Consumables and external appearances are not covered
by the warranty.
When sending in the product for repairs, please complete the Warranty Card
and contact us or our local agent.
We apologize for not issuing notices for subsequent upgrades or version
updates of the product. This Company reserves the right of final decision on
the interpretation of the above articles.
Warranty scope exception:
·
·
·
·
·
This product may only be used in areas where surrounding temperature is
less than 45
℃
.
Failures or damages caused by incorrect installation or using the product
in environments that exceed the specified work conditions (for examples,
in places that are too hot or too humid).
Damages caused by using components not from this Company or when
the user attempts to replace components by himself / herself.
·
·
·
3 . 3 V i s u a l P r e s e n t e r M o d e ( H D M I ) P r o b l e m s
– My visual presenter device isn’t recognized by the projector or TV.
Disconnect the USB cable from the computer and the HDMI cable from the
v i d e o d i s p l a y d e v i c e . I t w o n ’t w o r k i n W i - F i M o d e i f t h o s e c a b l e s a r e
attached.
Wait for the flashing green light to go off. It flashes while looking for a
connection. A steady green light on means it found that connection.
Make sure your Wi-Fi name and password are correct.
Your physical router may be faulty. Restart it or use a different one.
·
·
·
·
Chapter IV Terms of Service
11
1 2
D e a r u s e r, t h a n k y o u f o r u s i n g t h e s m a r t s c a n n e r m a n u f a c t u r e d b y o u r
company. To protect your legal rights, please peruse and comply with the
following standards and reminders.