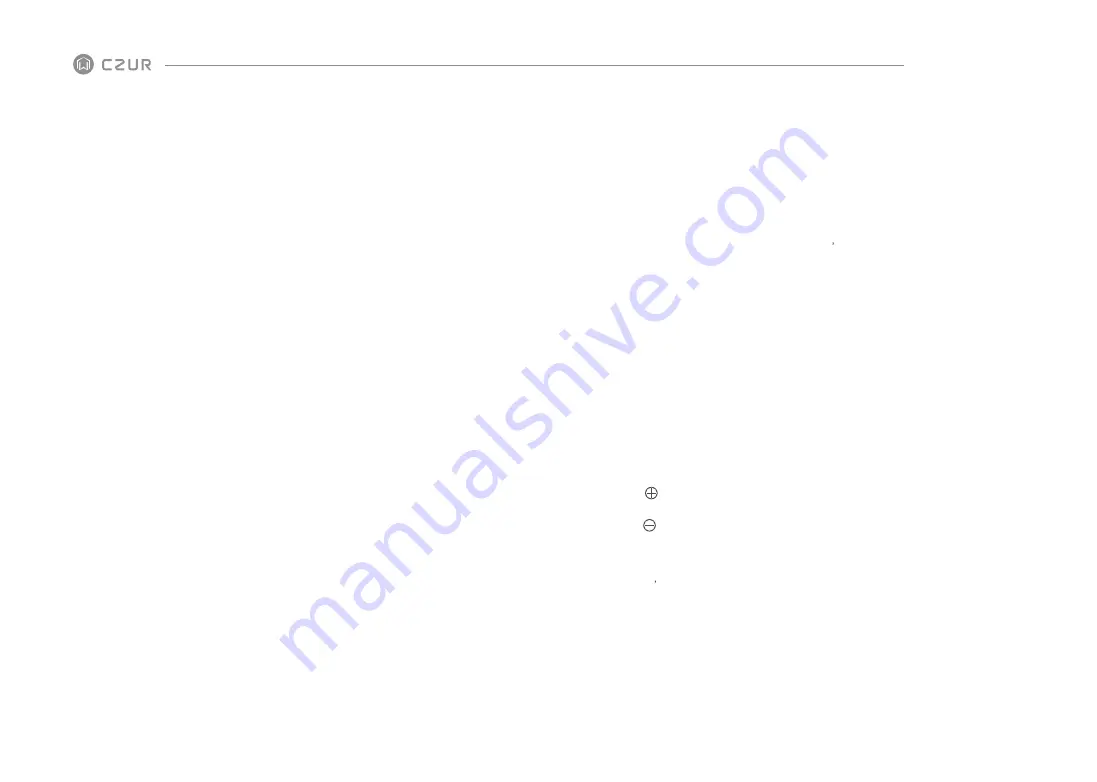
When the indicator light indicates steady green, press the “Scan” button once.
If the screen shows both “Ready” and “User & Account,” you can start scanning.
If the screen shows “No User,” it means the ET device is available for a new user
account, you can open CZUR app on your phone to apply to add a CZUR account to
the device.
Link and unlink CZUR administrator account; Add and delete CZUR user account; ET
administrator authority transfer and other user s application for ET usage.
Link and unlink CZUR administrator account
Administrator authority transfer and share use of ET
If there s only one account linked to the scanner, the user can unlink the account.
Other users can scan the QR code on the device base to apply for use when the
administrator shares the device.
Add and Delete user account.
a. Open CZUR App.
b. Go to “My ET,” choose the scanner model.
c. then:
Tap “
” to add a user account to the device. (The user added can apply to use the
ET scanner);
Tap “
” to delete a user account.
△
Open and login to the CZUR app on your phone, tap “Add ET Scanner,” scan the
QR code on ET base, and tap “Link Now” (The first account linked to ET will become
the administrator account) .
△
Open CZUR app on your phone, go to “My ET scanner” and tap on the device
model, and tap “Unlink” to unlink CZUR administrator account.
△
“Change ownership” allows for a change of administrator authority to another
CZUR account.
△
Automatic share use: If one user does not upload any scanned images or perform
any operation for 15 minutes, other shared users can then apply to use the device with
their own cloud account.
△
Active share use: Press the “Camera” button of ET for 3 seconds under Wi-Fi Mode,
others can use the device when the LCD screen shows “Completed.”
2.2.3 Wi-Fi Mode
Function Details
Turn on ET scanner (no USB or HDMI connection) and it will automatically enter Wi-Fi
mode.
Install CZUR app on your phone. The APP can be downloaded from App Store, Google
Play Store, or http://www.czur.com/cn/app/czur.
Register and login to the APP, tap “Add Functions,” choose “ET,” tap “ Add ET
scanner,” then scan the QR code under ET scanner base, tap “Link now” and follow
APP instructions to finish the linking.
Input Wi-Fi SSID and password (only support 2.4G) to connect ET device to Wi-Fi.
When ET is connected to CZUR server, start scanning with the ET device, and you can
see scan results in CZUR App after refreshing.
Connect your phone to the Internet, open CZUR APP, tap the device model that has
been added, tap “connect Wi-Fi” to enter network setting interface, input Wi-Fi SSID
and password, and follow APP instructions to finish network connection (only support
2.4G).
When the Wi-Fi indicator light indicates steady green, it means the ET device has
connected to router successfully.
When ET’ s LCD screen shows “Connecting to CZUR ...,” it means the device is
connecting to CZUR server.
△
If the LCD screen shows “Disconnected,” it means the device fails to connect to
CZUR server, and you need to check the router network.
△
If the LCD screen shows “Connected,” it means the device connected to CZUR
server successfully.
CZUR APP Account Connection
To connect your scanner to another account, perform the following. Note that the
scanner can only have one administrator account at a time, and the administrator can
share the device with other users.
CZUR TECH CO., LTD.
–
–
–
–
–
–
–
–
–
·
·
·
·
·
·
·
·
9
1 0




























