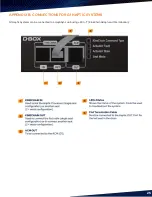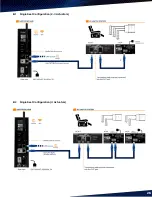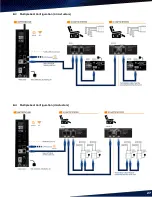13
STEP 3: HaptiSync Configuration
A)
Create your D-BOX Connect Account
Your D-BOX Connect Account is used to manage your subscription and sends HaptiCode tracks to your
HaptiSync Hub.
•
Go to the D-BOX Connect website:
•
Create an account using a valid email address
by clicking the ‘’Register’’ tab
B)
Activate your account
•
Activate your D-BOX Connect account by clicking the link in the email you received. You will be
automatically redirected to the D-BOX Connect home page.
A)
Enter your payment information
•
From the D-BOX Connect home page, edit your payment information
(please note that a valid credit
card is required to complete your registration)
.
B)
Purchase your HaptiSync Subscription
•
From the D-BOX Connect home page, purchase your HaptiSync Subscription. Your Subscription is valid
for a period of one (1) year.
C)
Install the D-BOX HaptiSync App
The D-BOX HaptiSync App is an application that is compatible with iOS, Android and Windows devices. This
app allows you to manage and customize your HaptiSync System(s).
•
Download the D-BOX HaptiSync App from your mobile device
’s
app store or by using one of the
following download links:
➢
Apple App Store
➢
Google Play Store
➢
Windows download link
D)
Connect the HaptiSync Hub to your network
To use a wireless Wi-Fi network
:
•
Open the HaptiSync App.
•
Press the ‘’Add’’ button to add your HaptiSync Hub.
•
Follow the on-screen instructions to complete your network configuration (you must know your Wi-Fi
password).
To use a wired Ethernet network:
•
Connect a network cable to the ETHERNET port on your HaptiSync Hub.
•
Open the HaptiSync App.
•
The HaptiSync Hub will automatically be detected.