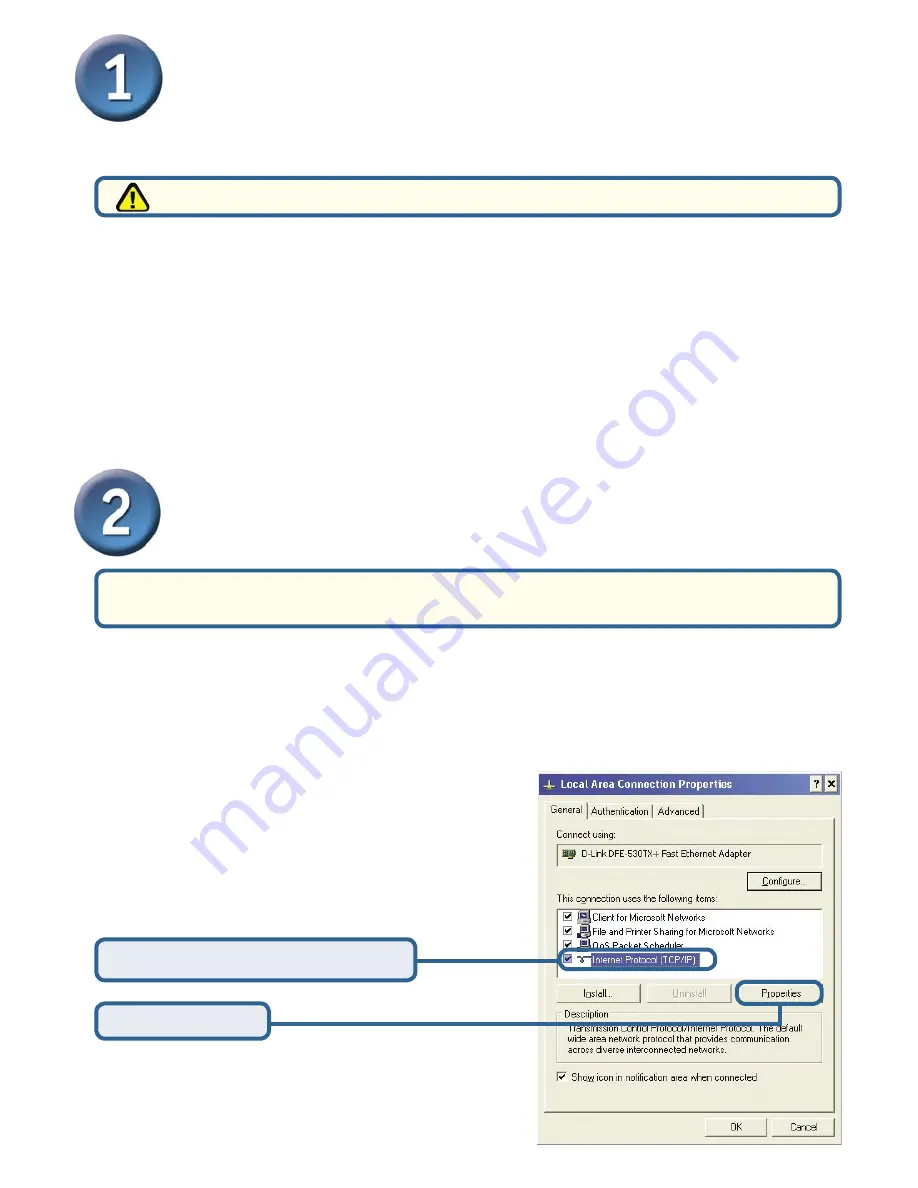
3
For Mac OS printing, please refer to manual (.pdf) located on the CD-ROM.
A
. Insert one end of a straight-through CAT5 Ethernet cable into the DP-G321’s LAN Port.
Connect the other end to an Ethernet port on your gateway or switch
.
B
. Make sure that your Printer is turned
OFF
.
C
. Attach one end of your printer cable to the appropriate port on the DP-G321 and the
other end to the corresponding port on your printer.
D
. Turn
ON
the printer. Repeat steps B-D for each printer before proceeding to step E
.
E
. Plug one end of the power adapter into the DP-G321 and the other end into your electric
outlet. The DP-G321 will turn on and begin a self-test.
Note: Don’t connect the power cord to the DP-G321 until you are advised to do so.
Connecting the DP-G321 to Your
Network (continued)
The factory default IP address of the DP-G321 is
192.168.0.10
. The IP address of the
DP-G321 must be in the same range as your network. You can change the IP address
of the DP-G321 to match the IP address scheme of your existing network. To access
the Print Server’s Web configuration interface, assign an IP address on one of the wired
PCs on your network to the same IP scheme as the Print Server.
For additional Windows operating system setup or information on the Web-
management interface, refer to the manual located on the CD-ROM.
Configuring the DP-G321
Go to
Start
>
Right-click
on
My Network Places
> select
Properties
>
Right click
on the
Network Connection
associated with your Network Adapter and
select
Properties
.
Click
Internet Protocol (TCP/IP)
Click
Properties






























