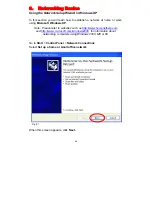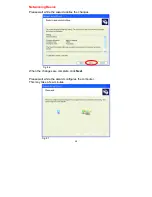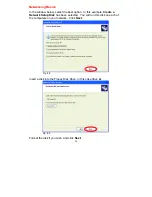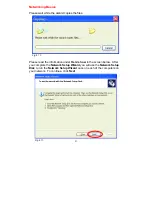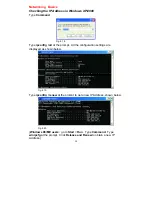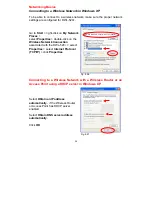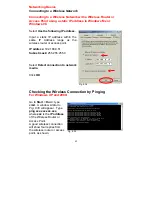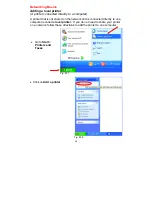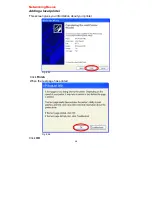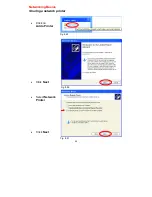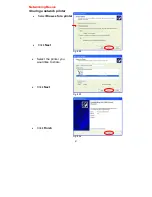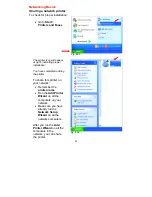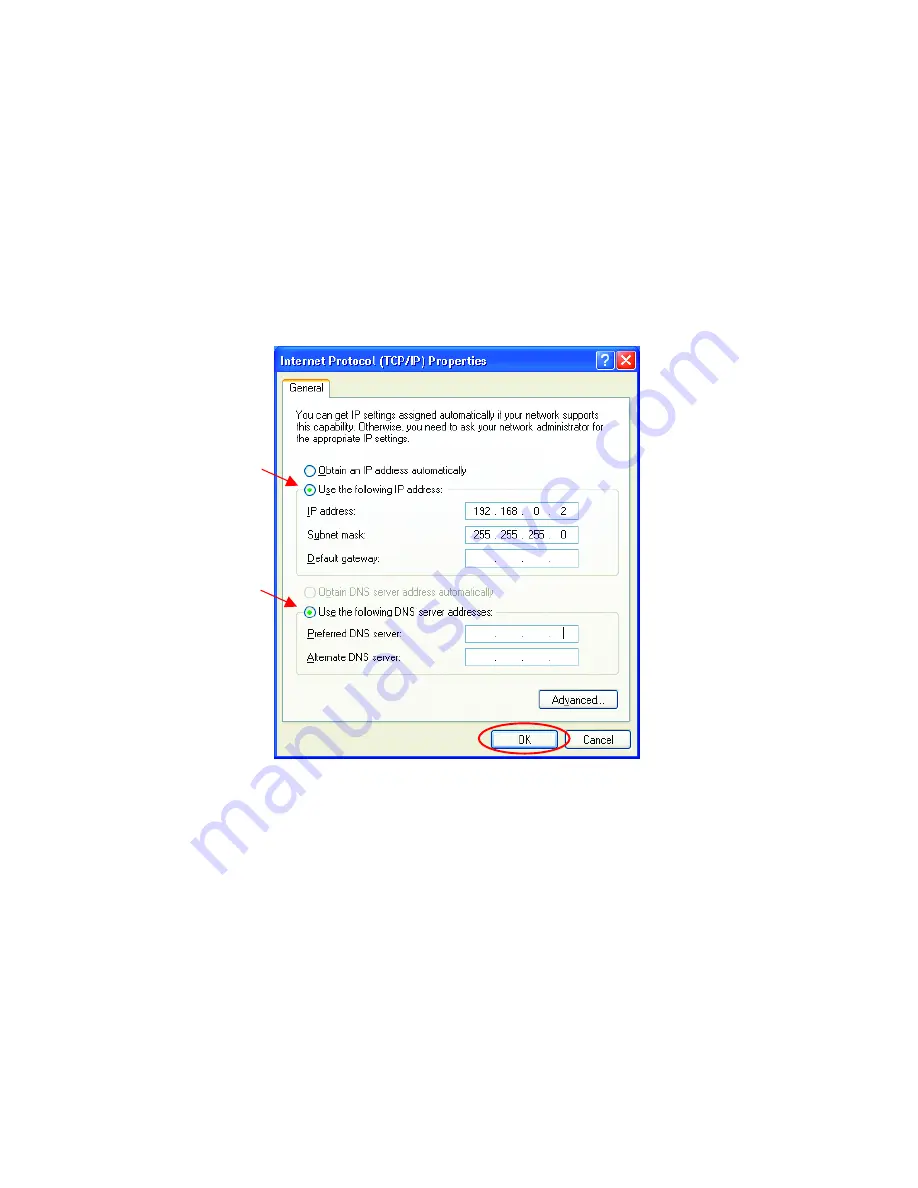
Networking Basics
Assigning a Static IP Address
•
Select
Use the following IP address
in the
Internet Protocol (TCP/IP) Properties
window,
•
Input your
IP address and subnet mask.
(The IP Addresses on your
network must be within the same range. For example, if one computer
has an IP Address of 192.168.0.2, the other computers should have IP
Addresses that are between 192.168.0.3 and 192.168.0.254. No two
computers can have the same IP Address. The subnet mask must be the
same for all the computers on the network.)
•
Input your
DNS server address only if you plan to use the Internet.
(Note: If you are entering a DNS server address, you must also enter the IP
Address of the Default Gateway.)
The DNS server information will be provided by your ISP (Internet Service
Provider.)
Fig. 8.25
•
Click
OK
You have completed the assignment of a Static IP Address.
(You do not need to
assign a Static IP Address if you have a DHCP-capable Gateway/Router.)
38