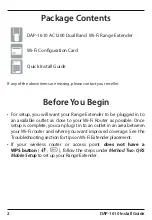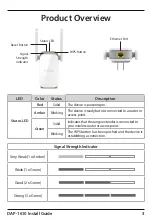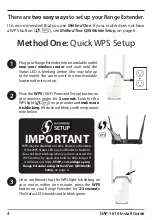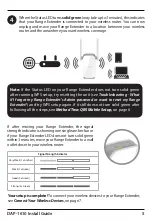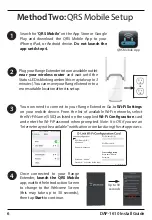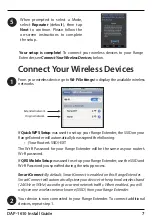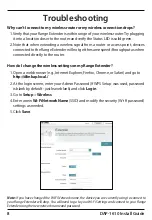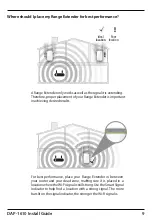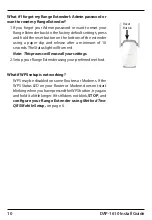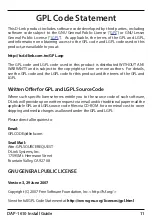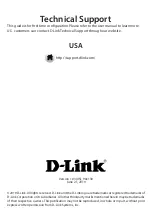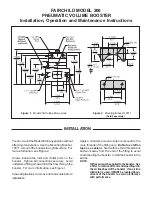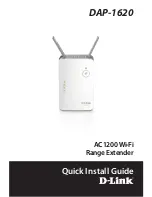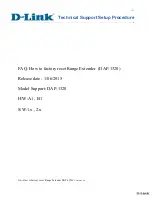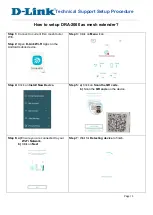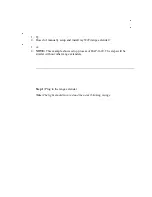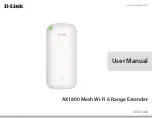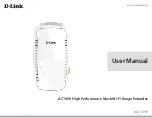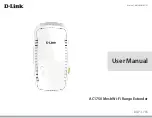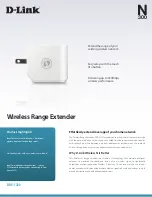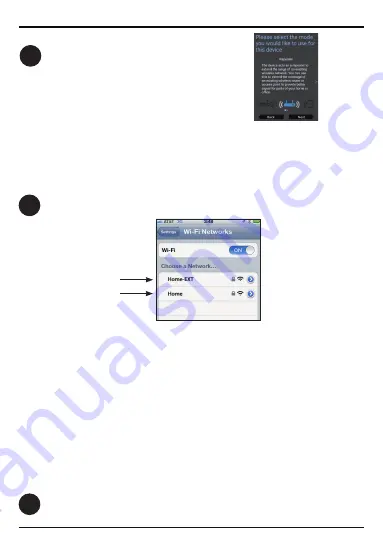
DAP-1610 Install Guide
7
Connect Your Wireless Devices
1
2
Your device is now connected to your Range Extender. To connect additional
devices, repeat step 1.
Extended network
Original network
From your wireless device go to
Wi-Fi Settings
to display the available wireless
networks.
If
Quick WPS Setup
was used to set up your Range Extender, the SSID on your
Range Extender will automatically be assigned the following:
• (Your Router’s SSID)-EXT
The Wi-Fi Password for your Range Extender will be the same as your router’s
Wi-Fi password.
If
QRS Mobile Setup
was used to set up your Range Extender, use the SSID and
Wi-Fi Password you specified during the setup process.
Your setup is complete!
To connect your wireless devices to your Range
Extender, see
Connect Your Wireless Devices
, below.
When prompted to select a Mode,
select
Repeater
(default), then tap
Next
to continue. Please follow the
on-screen instructions to complete
the setup.
5
SmartConnect:
By default, SmartConnect is enabled on this Range Extender.
SmartConnect will automatically steer your device to the optimal wireless band
(2.4GHz or 5GHz) according to current network traffic. When enabled, you will
only see one wireless network name (SSID) from your Range Extender.