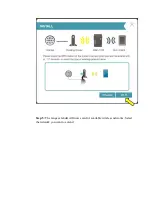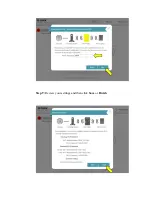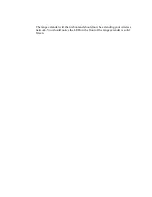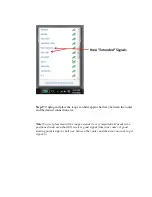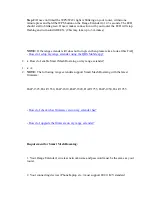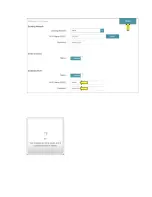Summary of Contents for DAP-1620
Page 4: ...Step 4 Select the option Extend an Existing Wireless Network or Wi Fi...
Page 5: ......
Page 7: ......
Page 10: ...Step 9 Review your settings and then click Save or Finish...
Page 18: ...Step 3 Click on Settings Extender Step 4 Click Scan...
Page 19: ...Select your main router Wireless Network name SSID and click Select...
Page 20: ...Input your main router Wireless password and click OK...
Page 21: ...Step 5 Click Save Click OK...
Page 26: ......