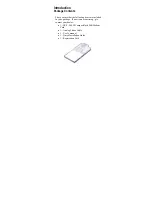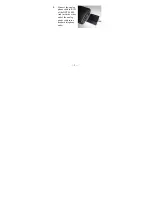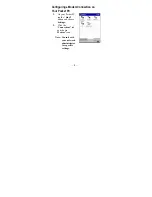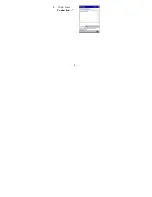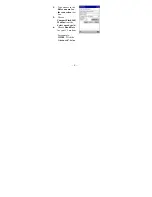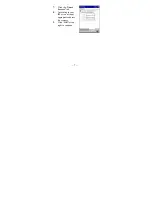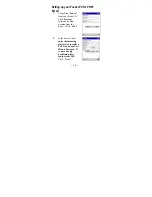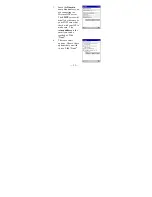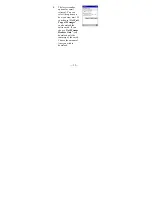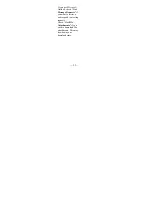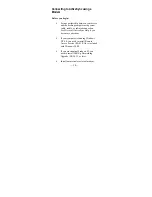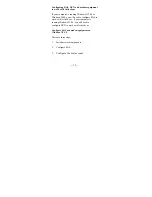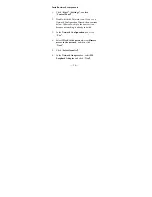Reviews:
No comments
Related manuals for DCF-560M

EDS500 Series
Brand: ABB Pages: 6
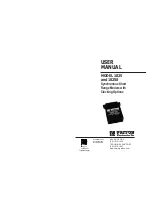
1025
Brand: Patton electronics Pages: 9

ME615A
Brand: Black Box Pages: 2
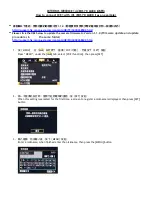
w-e1
Brand: Canon Pages: 5

DWM-156
Brand: D-Link Pages: 10
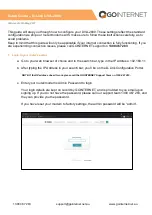
DVA-2800
Brand: D-Link Pages: 6
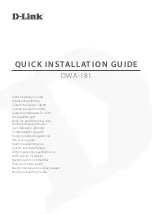
DWA-181
Brand: D-Link Pages: 123
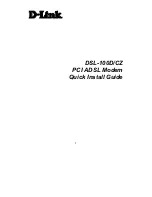
DSL-100D
Brand: D-Link Pages: 16
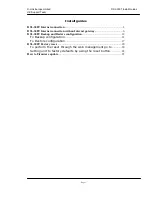
DSL-300T
Brand: D-Link Pages: 26
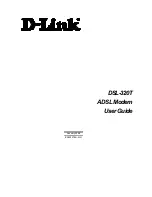
DSL-320T
Brand: D-Link Pages: 66

DSL-520B
Brand: D-Link Pages: 2
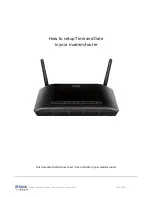
DSL-2740B
Brand: D-Link Pages: 3
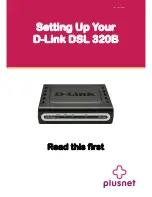
DSL-320B
Brand: D-Link Pages: 8
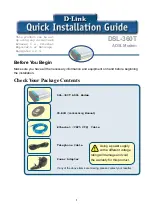
DSL-360T
Brand: D-Link Pages: 56
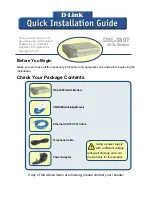
DSL-380T
Brand: D-Link Pages: 72
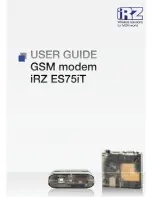
ES75iT
Brand: iRZ Pages: 20
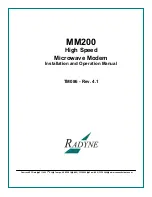
MM200
Brand: Radyne Pages: 192
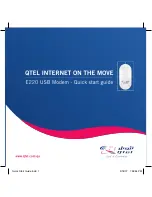
E220
Brand: Qtel Pages: 28