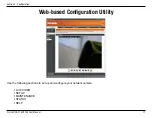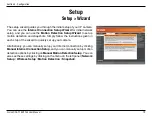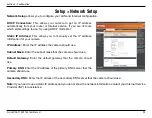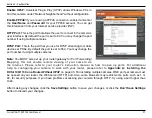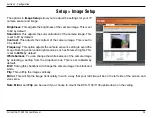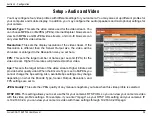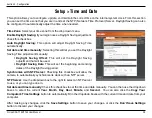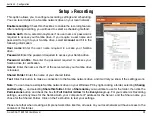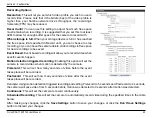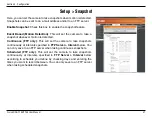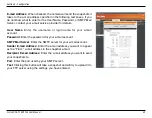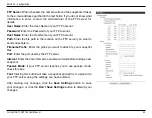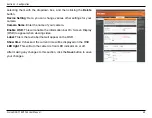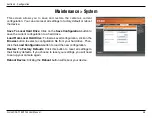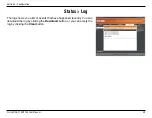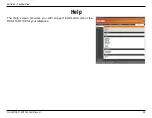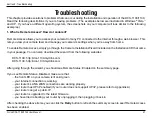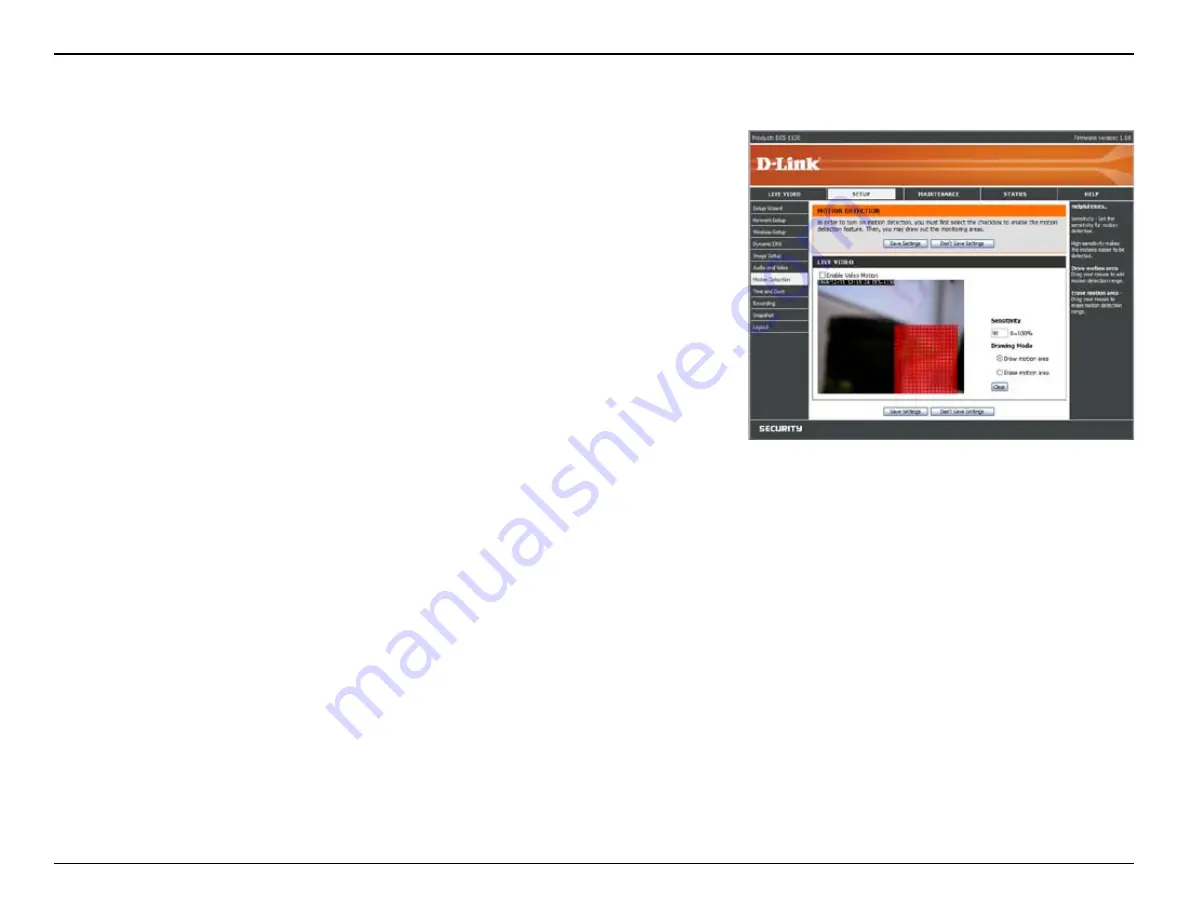
27
D-Link DCS-1100/1130 User Manual
Section 4 - Configuration
This option allows you to set up Motion Detection on your IP camera. In
order to use motion detection, you must first check the
Enable Video
Motion
checkbox. You can then click on the video window and draw
motion detection zones by clicking and dragging your mouse. Red areas
indicate areas that will be monitored for motion.
Sensitivity
: This setting adjusts how sensitive the camera will be to
motion, where 100% will be the most sensitive setting and 0% will be the
least sensitive setting.
Drawing Mode
: This will allow you to draw motion detection zones when
clicking and dragging, or erase motion detection zones when clicking and
dragging, depending on which option you have selected.
Clear
: Clicking this button will clear all motion detection zones.
After making any changes, click the
Save Settings
button to save your
changes, or click the
Don’t Save Settings
button to discard your changes.
Setup > Motion Detection
Summary of Contents for DCS-1130 - mydlink-enabled Wireless N Network Camera
Page 1: ......