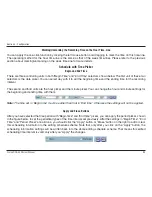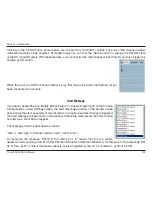10
D-Link DCS-340 User Manual
Section 3 - Configuration
This button will take a snapshot of the selected video channel and then save the picture as a bitmap
file to the hard disk. You can set the directory for storing these bitmap files at the “Configuration menu >
Global Settings screen”. Please refer to the section titled “Global Settings” for more details.
Click on the printer icon to print the current image to your default printer.
You can drag and drop the video channel to the Trash can to close the video connection with the
DCS-3420.
Status Bar
The status bar, shown below, displays important information about the IP surveillance program such as: Local Time,
Current Login User, Login Time, Software Name, and Software Version.
Scheduling
Snapshot:
Printer:
Trash can: