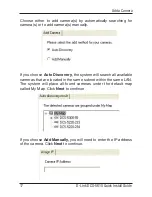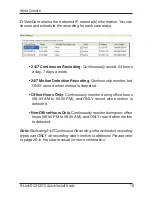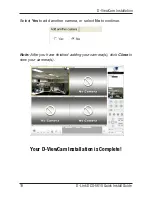D-Link DCS-5610 Quick Install Guide
Hardware Overview
Ethernet Cable Connector (PoE)
The Internet Camera’s back panel features an RJ-45 connector
for connections to 10Base-T Ethernet cabling or 100Base-TX Fast
Ethernet cabling. This network port supports the NWay protocol,
allowing the Internet Camera to automatically detect or negotiate
the transmission speed of the network. The Ethernet port can also
be used to power the camera using a PoE switch.
Audio Out Connector
The DCS-5610 provides an Audio Out
connector to be used for 2-way audio.
Speakers (not included) may be
connected to the camera to provide
audio for 2-way communication.
Reset Button
Reset will be initiated when the
reset button is pressed once
and held 30 seconds until the
Power LED flashes through its
cycle twice.
Summary of Contents for DCS-5610
Page 1: ......