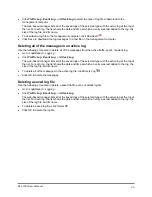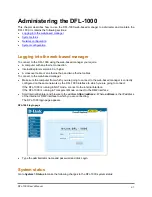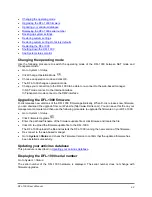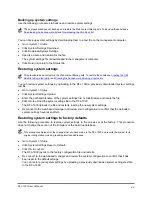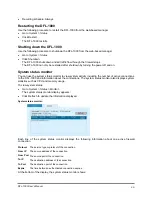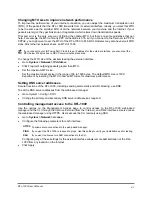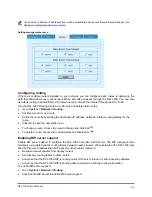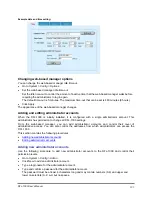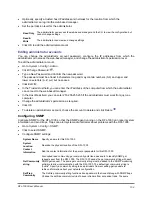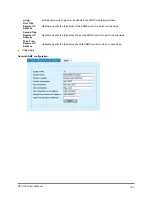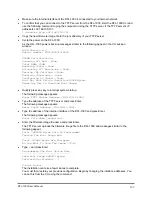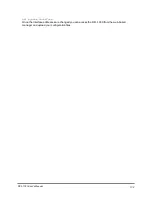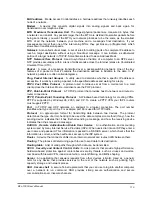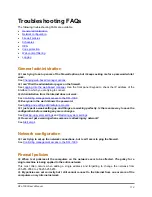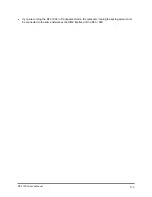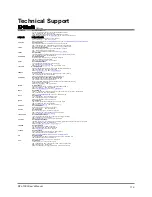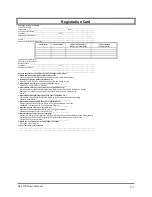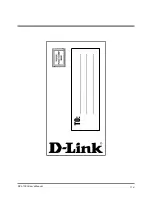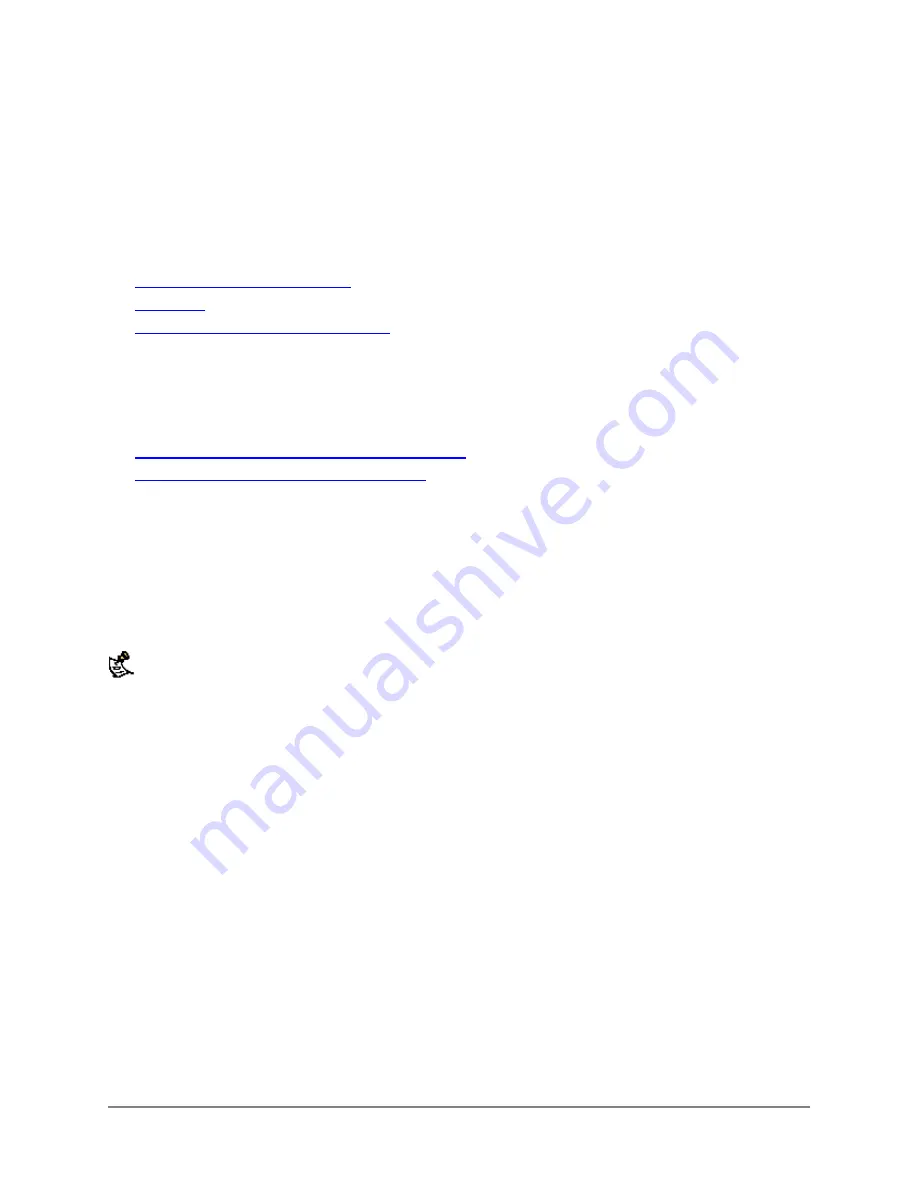
Using the DFL-1000 CLI
The command line interface (CLI) is intended as a troubleshooting tool to help diagnose and fix system
problems that cannot be solved from the web-based manager.
This chapter explains how to connect to the DFL-1000 CLI and also describes some of the basics of
using the CLI. You can use CLI commands to view all system information and to change all system
configuration settings.
This chapter describes:
•
Connecting to the DFL-1000 CLI
•
•
Installing firmware from a TFTP server
Connecting to the DFL-1000 CLI
There are two methods to connect to the DFL-1000 CLI:
•
Connecting to the DFL-1000 communications port
•
Connecting to the DFL-1000 CLI using SSH
Connecting to the DFL-1000 communications port
To connect to the DFL-1000 CLI through the communications port you require:
•
A computer with an available communications port
•
A null modem cable with a 9-pin connector to connect to the communications port on the back panel
of the DFL-1000
•
Terminal emulation software such as HyperTerminal for Windows
The following procedure describes how to connect to the DFL-1000 CLI using Windows HyperTerminal
software. You can use any terminal emulation program.
To connect to the DFL-1000 CLI:
•
Connect the null modem cable to the communications port of your computer and to the
communications port on the back of the DFL-1000.
•
Make sure the DFL-1000 is powered on.
•
Start HyperTerminal, enter a name for the connection, and click OK.
•
Specify the communications port in the Connect using field and click OK.
•
Select the following port settings and click OK:
Bits per second: 9600
Data bits: 8
Parity: None
Stop bits: 1
Flow control: None
•
Press Enter to connect to the DFL-1000 CLI.
The following prompt appears:
D-Link login:
•
Type a valid administrator name and press Enter.
•
Type the password for this administrator and press Enter.
The following prompt appears:
DFL-1000 User’s Manual
104