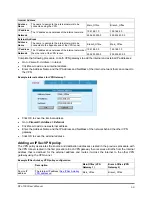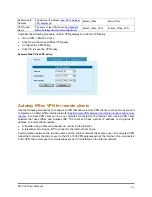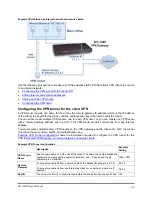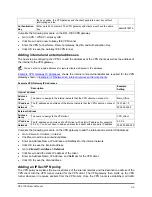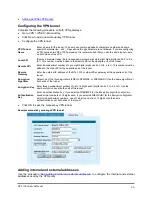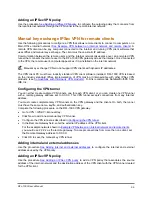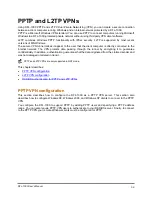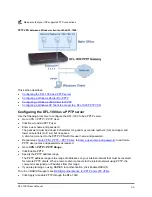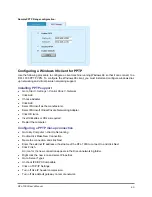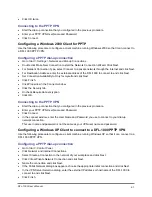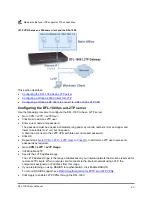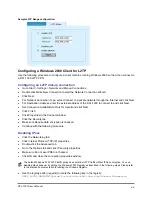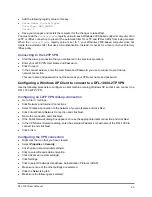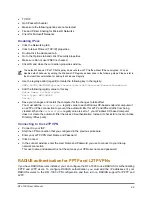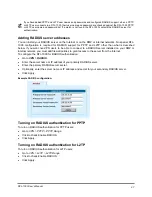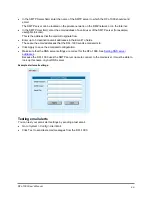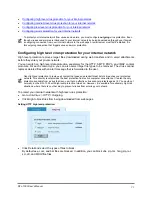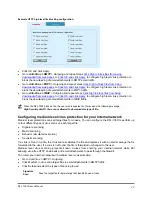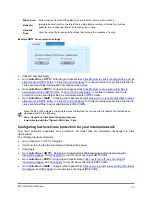•
Click OK twice.
Connecting to the PPTP VPN
•
Start the dial-up connection that you configured in the previous procedure.
•
Enter your PPTP VPN User Name and Password.
•
Click Connect.
Configuring a Windows 2000 Client for PPTP
Use the following procedure to configure a client machine running Windows 2000 so that it can connect to
a DFL-1000 PPTP VPN.
Configuring a PPTP dial-up connection
•
Go to
Start > Settings > Network and Dial-up Connections
.
•
Double click Make New Connection to start the Network Connection Wizard. Click Next.
•
For Network Connection Type, select Connect to a private network through the Internet and click Next.
•
For Destination Address, enter the external address of the DFL-1000 to connect to and click Next.
•
Set Connection Availability to Only for myself and click Next.
•
Click Finish.
•
Click Properties in the Connect window.
•
Click the Security tab.
•
Uncheck Require data encryption.
•
Click OK.
Connecting to the PPTP VPN
•
Start the dial-up connection that you configured in the previous procedure.
•
Enter your PPTP VPN User Name and Password.
•
Click Connect.
•
In the connect window, enter the User Name and Password you use to connect to your dial-up
network connection.
This user name and password is not the same as your VPN user name and password.
Configuring a Windows XP Client to connect to a DFL-1000 PPTP VPN
Use the following procedure to configure a client machine running Windows XP so that it can connect to a
DFL-1000 PPTP VPN.
Configuring a PPTP dial-up connection
•
Go to
Start > Control Panel
.
•
Click Network and Internet Connections.
•
Select Create a Connection to the network of your workplace and click Next.
•
Click Virtual Private Network Connection and click Next.
•
Name the connection and click Next.
•
If the Public Network dialog box appears, choose the appropriate initial connection and click Next.
•
In the VPN Server Selection dialog, enter the external IP address or hostname of the DFL-1000 to
connect to and click Next.
•
Click Finish.
DFL-1000 User’s Manual
61