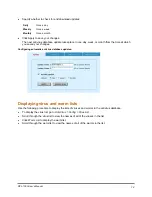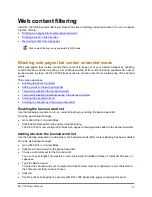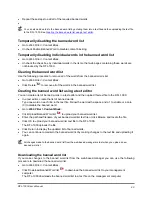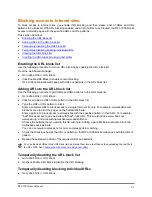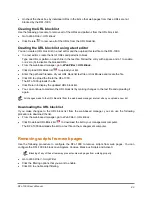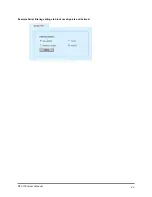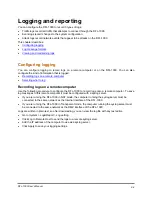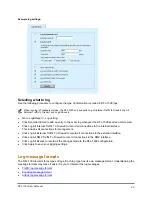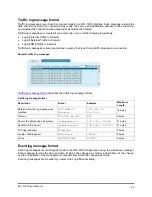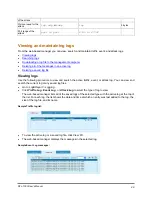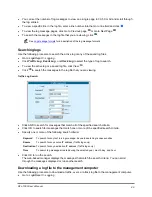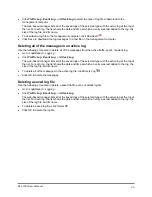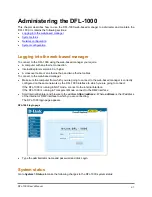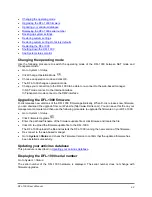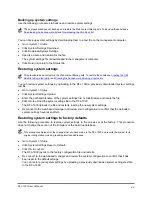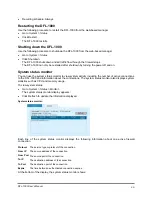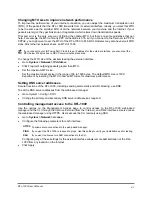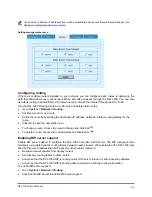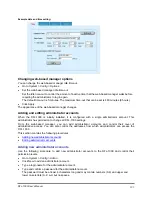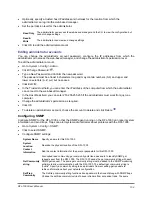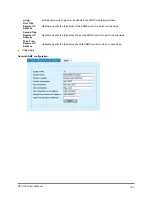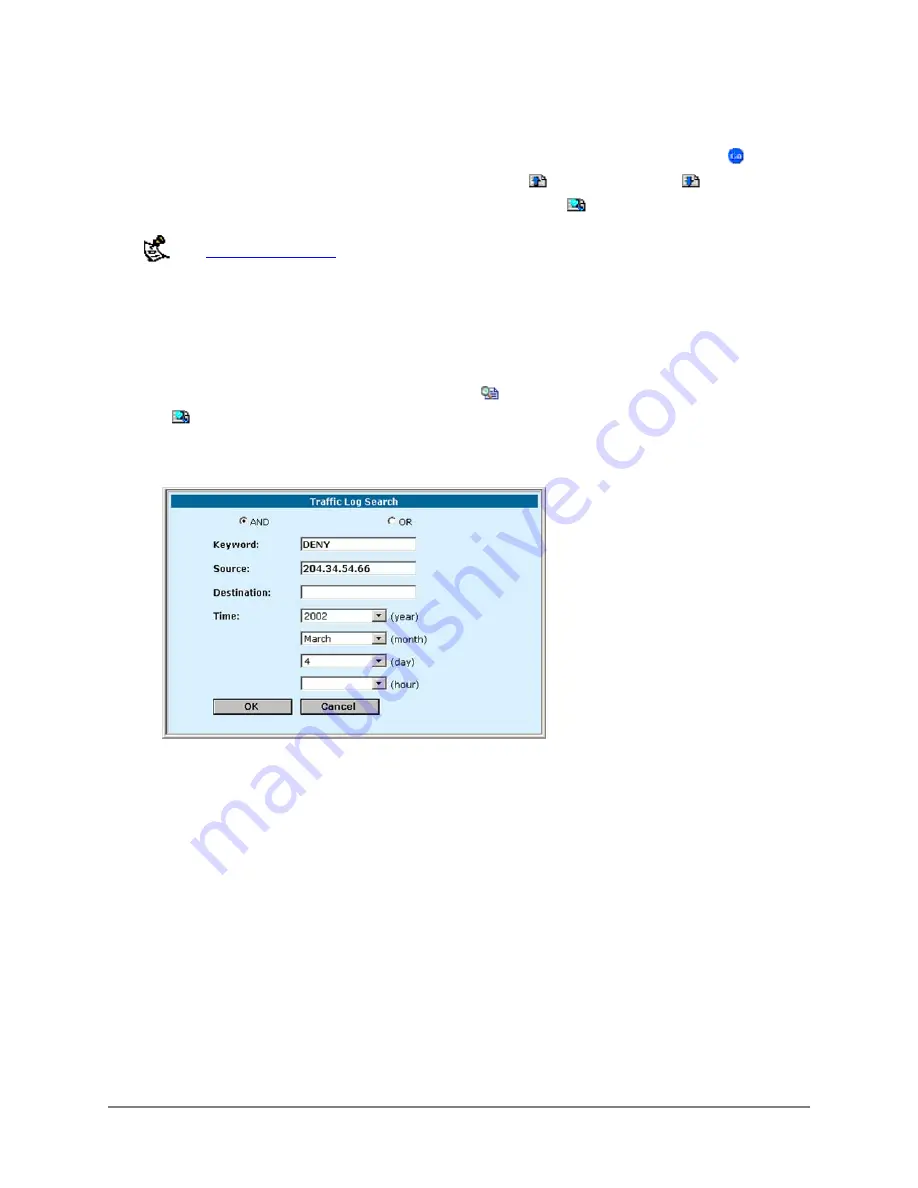
•
You can set the number of log messages to view on a single page to 30, 50 or All and scroll through
the log entries.
•
To view a specific line in the log file, enter a line number into the Go to line field and click
.
•
To view the log message pages, click Go to Previous page
or Go to Next Page
.
•
To search the messages in the log file that you are viewing, click
.
See
for a description of the log message formats.
Searching logs
Use the following procedure to search the active log or any of the saved log files.
•
Go to
Log&Report > Logging
.
•
Click
Traffic Log
,
Event Log
, or
Attack Log
to select the type of log to search.
•
To view the active log or a saved log file, click View
.
•
Click
to search the messages in the log file that you are viewing.
Traffic Log Search:
•
Click AND to search for messages that match all of the specified search criteria.
•
Click OR to search for messages that match one or more of the specified search criteria.
•
Specify one or more of the following search criteria:
Keyword
To search for any text in a log message. Keyword searching is case sensitive.
Source
To search for any source IP address (Traffic logs only).
Destination
To search for any destination IP address (Traffic logs only).
Time
To search log messages created during the selected year, month, day, and hour.
•
Click OK to run the search.
The web-based manager displays the messages that match the search criteria. You can scroll
through the messages displayed or run another search.
Downloading a log file to the management computer
Use the following procedure to download a traffic, event, or attack log file to the management computer.
•
Go to
Log&Report > Logging
.
DFL-1000 User’s Manual
89